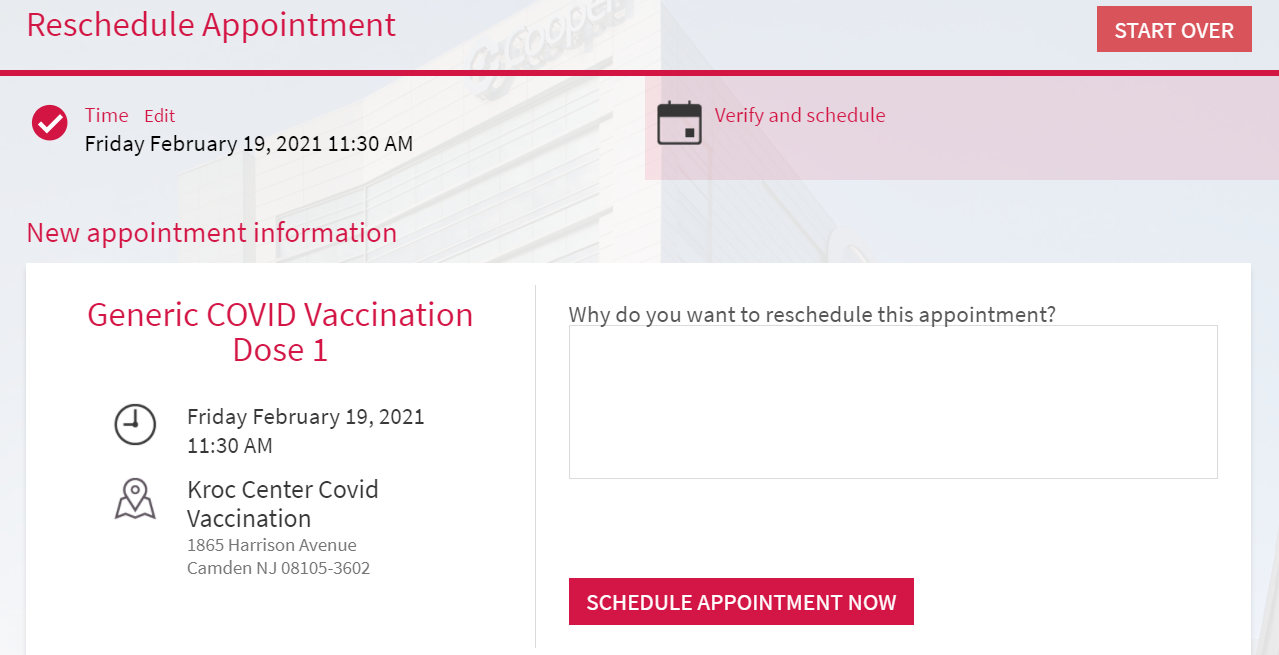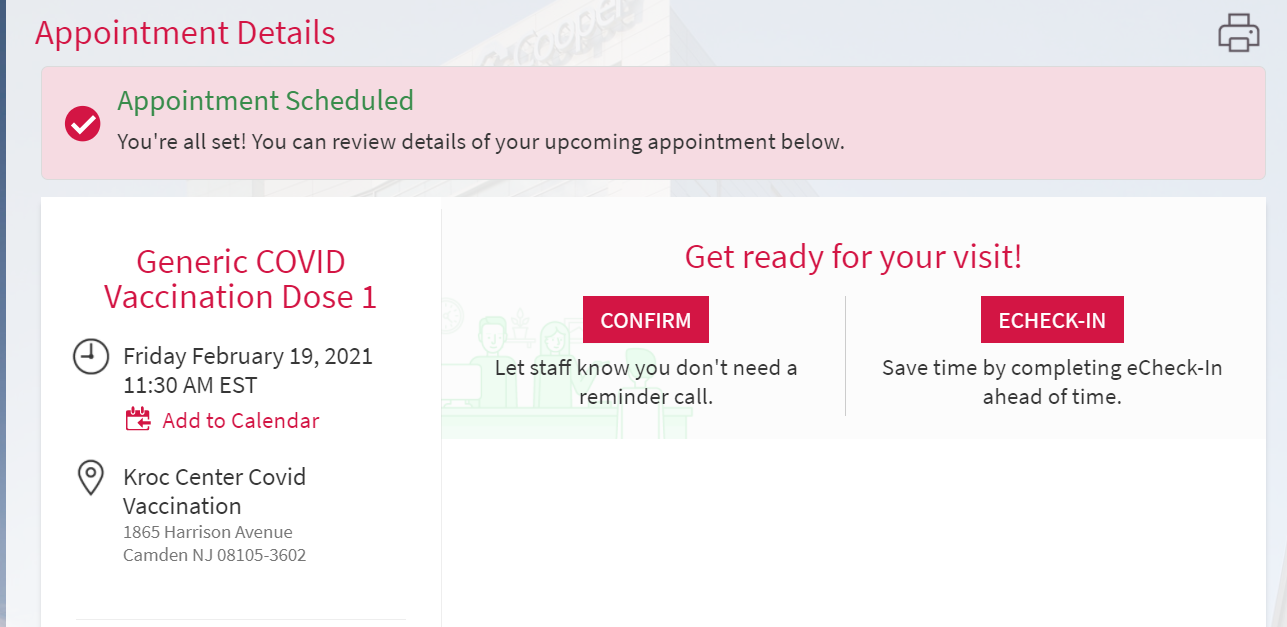Scheduling Process for Desktop / Laptop Computers
This page includes instructions on how to schedule, check in for, or reschedule your Camden County Vaccination Center appointment using a desktop computer or laptop. Once you have reviewed this information, please visit https://my.cooperhealth.org/ to start the process.
Scheduling at a Glance

- Step 1: Create a MyCooper account. If you already have a MyCooper account, log in using your existing username and password.
- Step 2: Schedule your vaccine appointment from your MyCooper account.
- Step 3: eCheck-In is required to be completed prior to your appointment. This can be done up to 7 days prior to your appointment.
- Step 4: Arrive at location no earlier than 15 minutes prior to your appointment.
Step-by-Step Instructions
- Create a MyCooper Account
- Schedule your Vaccine Appointment
- eCheck-in your Vaccine Appointment
- Reschedule your First Dose Vaccine Appointment
Create a MyCooper Account on a Desktop / Laptop Computer
1. If you already have your own MyCooper account you can skip straight to scheduling your appointment. Otherwise go to my.cooperhealth.org and click the button labeled Sign Up Now.
Please note this screen may look different depending on your internet browser.
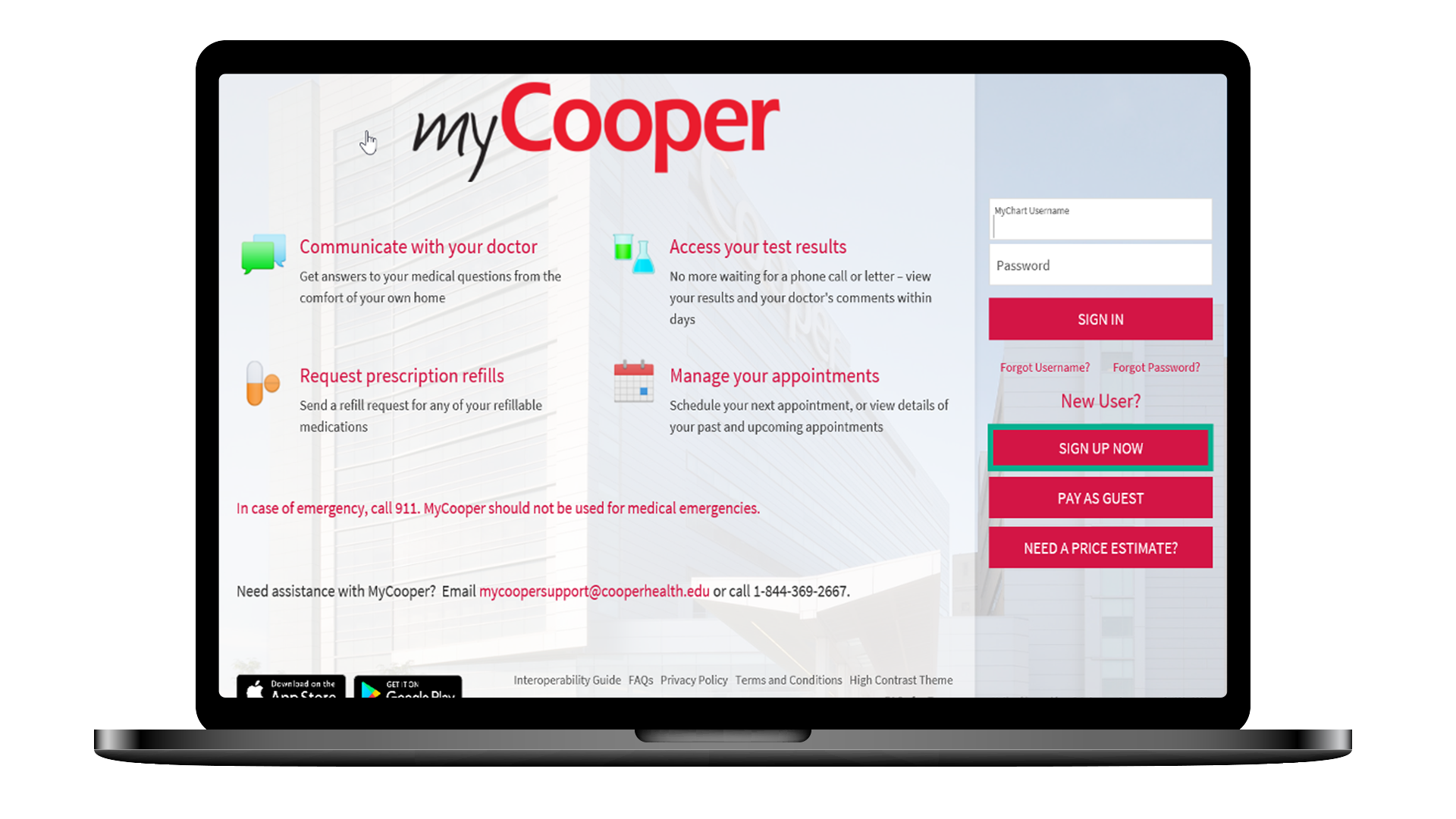
2. Click Sign Up Online. You may have to scroll down to find this depending on your internet browser.
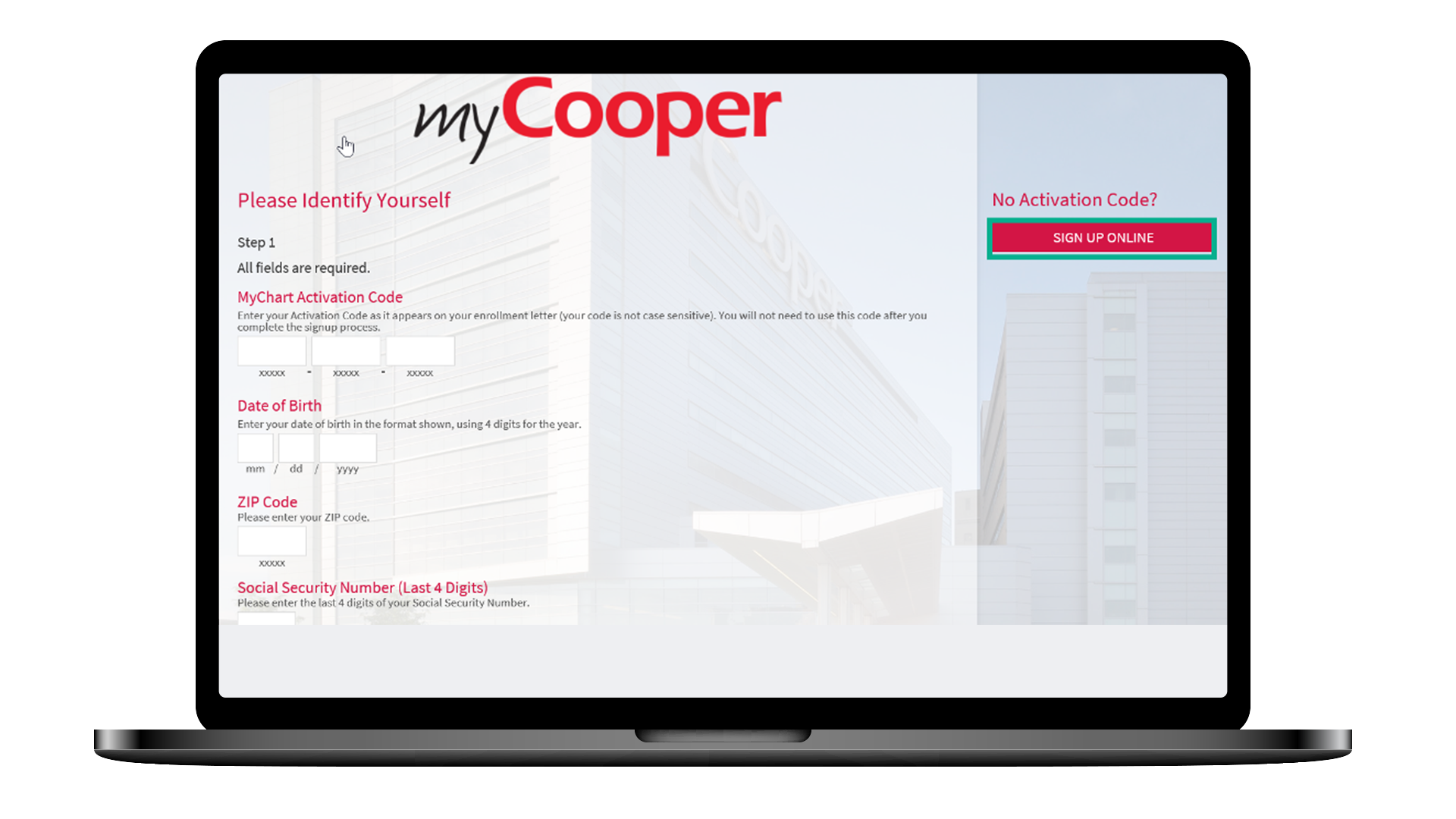
3. Complete all required fields on the form. When you have finished, be sure to complete the captcha/checkbox at the bottom and then Submit the form.
Please take care to enter your personal information correctly. If you mis-enter any information please do not worry and do not create a second account. You will have the opportunity to make corrections when you arrive for your appointment.
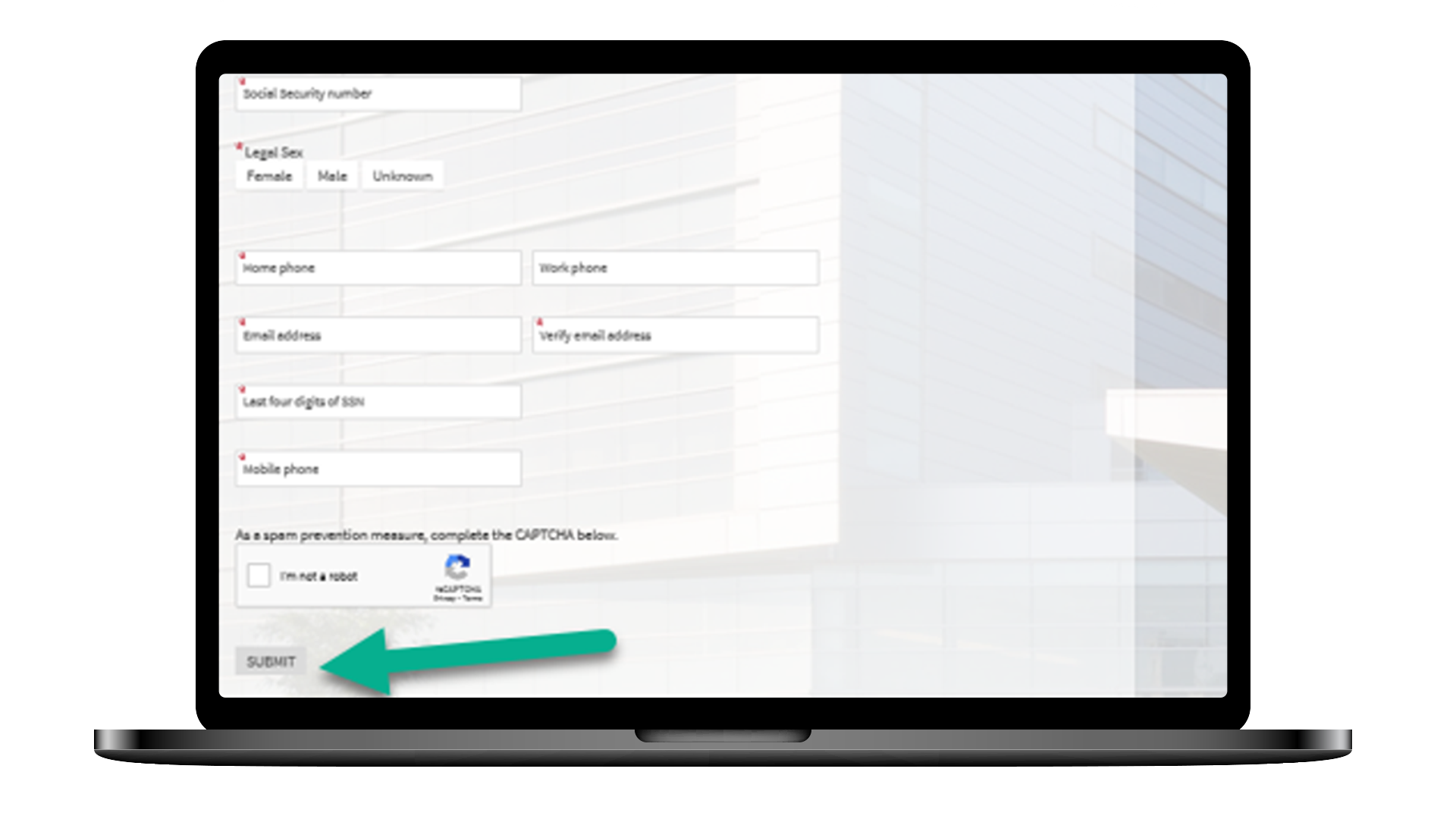
4. Choose your username and password.
Click Next to proceed.
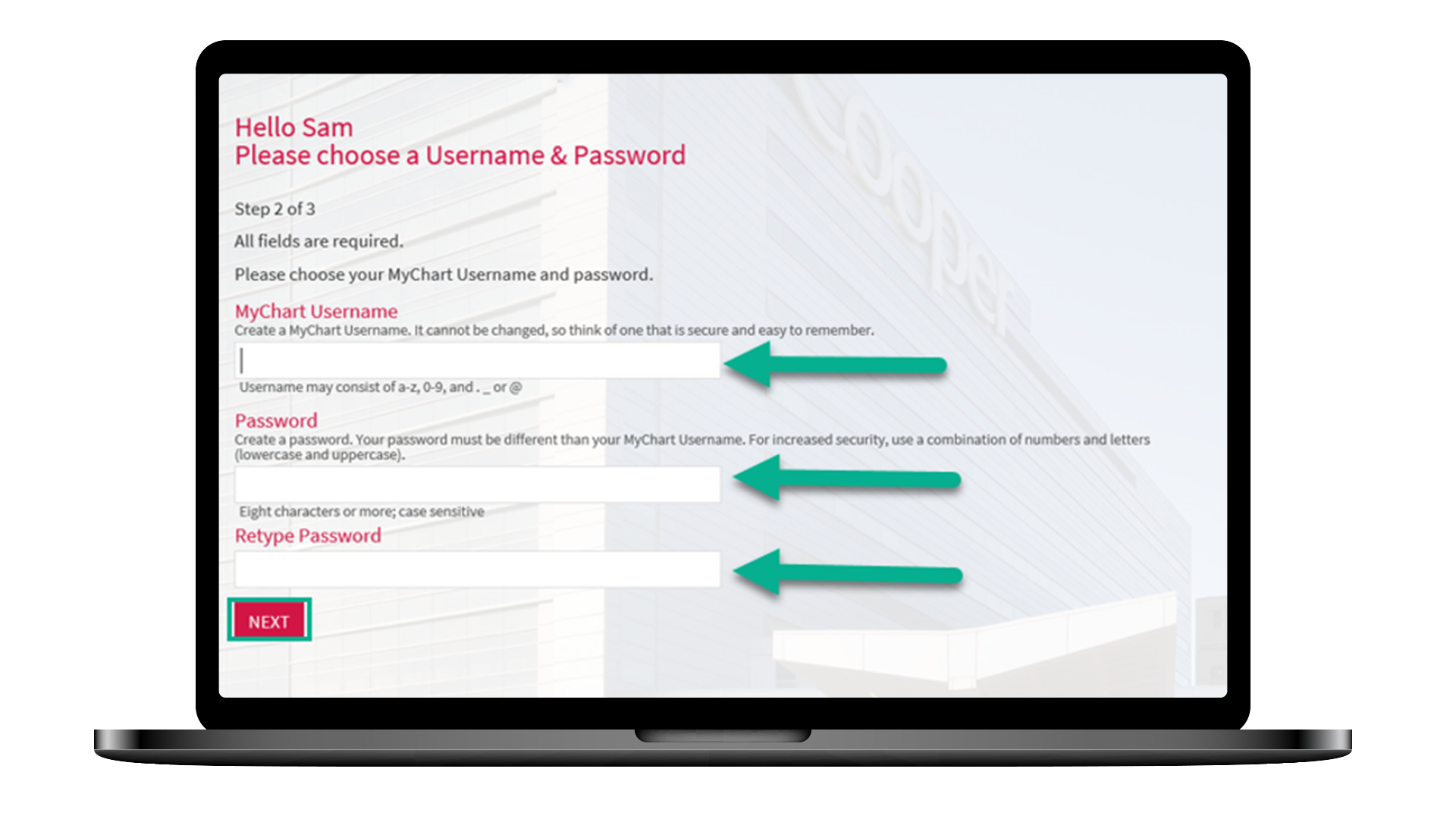
5. Click Sign In to get an email reminder of your appointment.
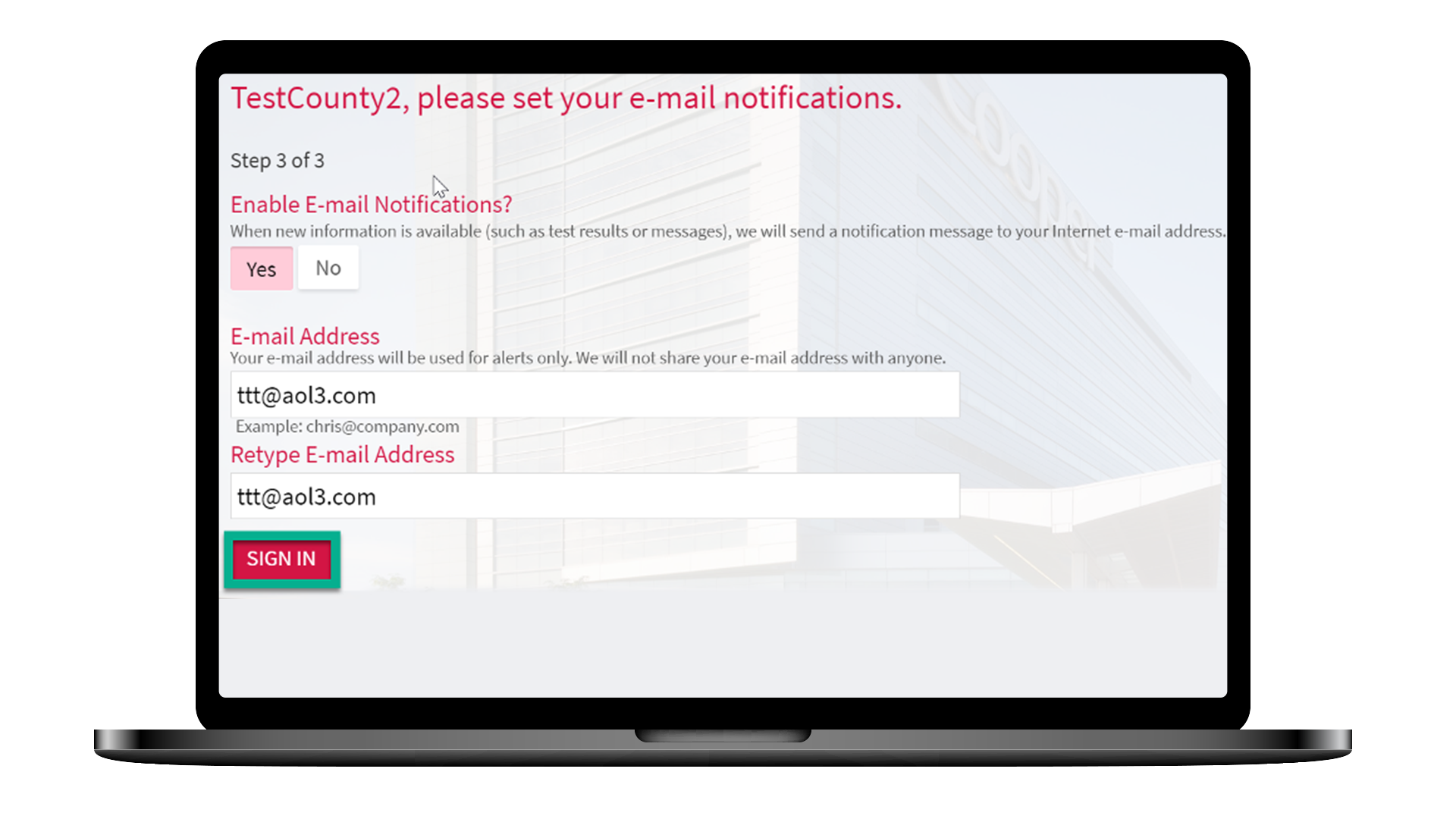
6. Accept the Terms and Conditions.
You will be logged in to your new MyCooper account.
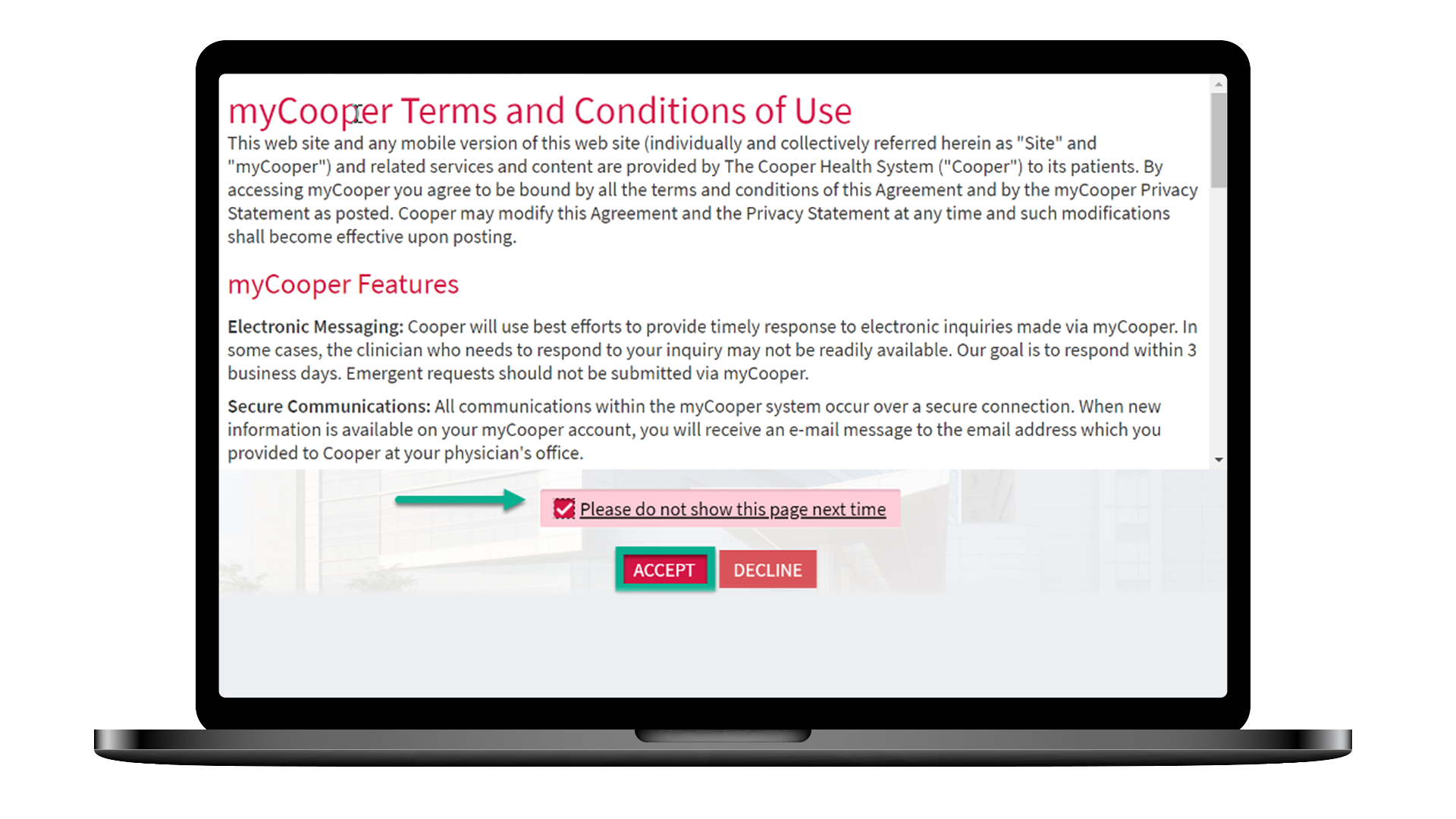
Schedule Your Vaccine Appointment on a Desktop / Laptop Computer
1. Log in to your MyCooper account with your Username and Password.
Your screen may look different depending on your internet browser.
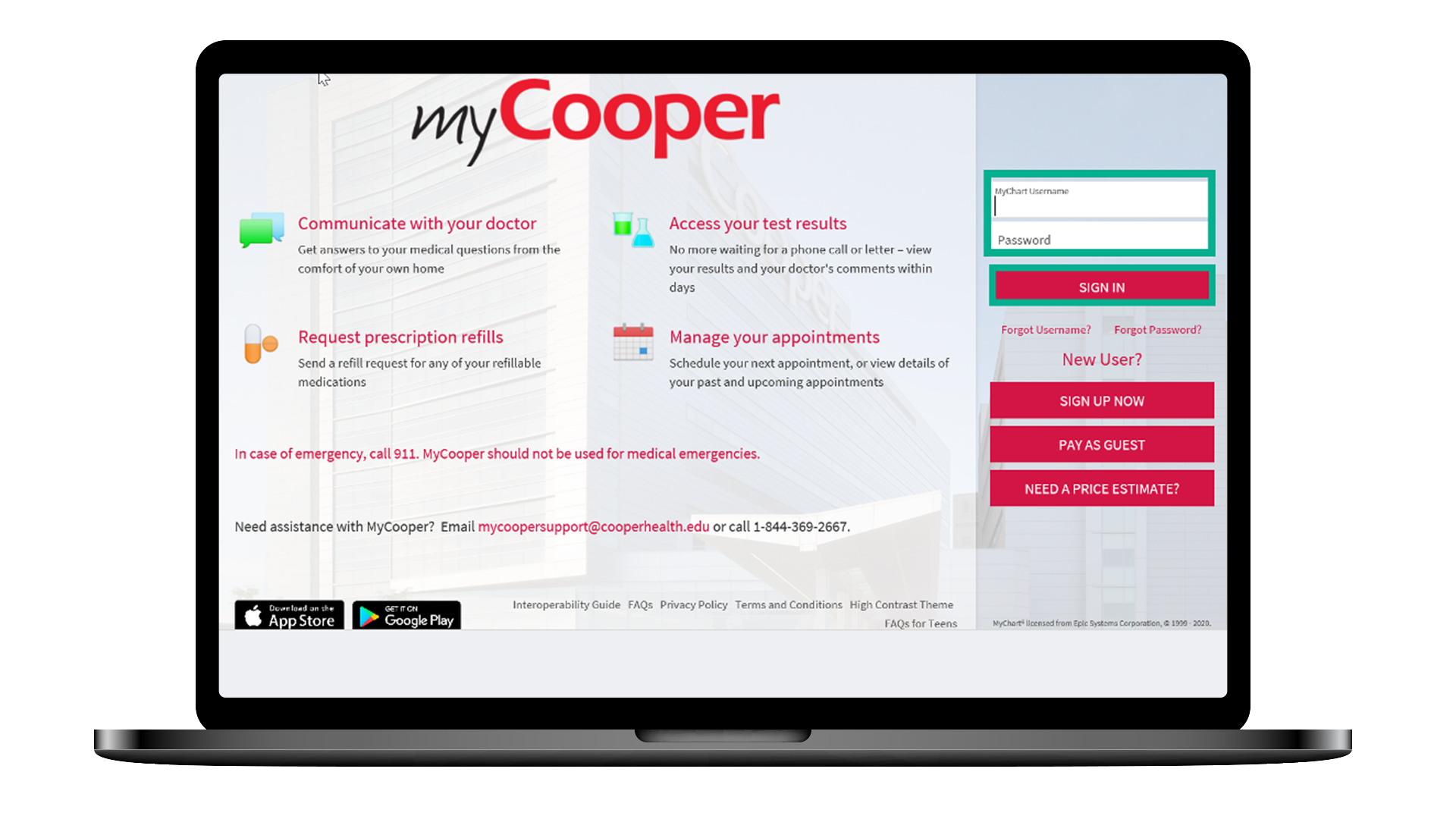
2. Hover over 'Visits' at the top of the screen. From the menu that appears, select Schedule an Appointment.
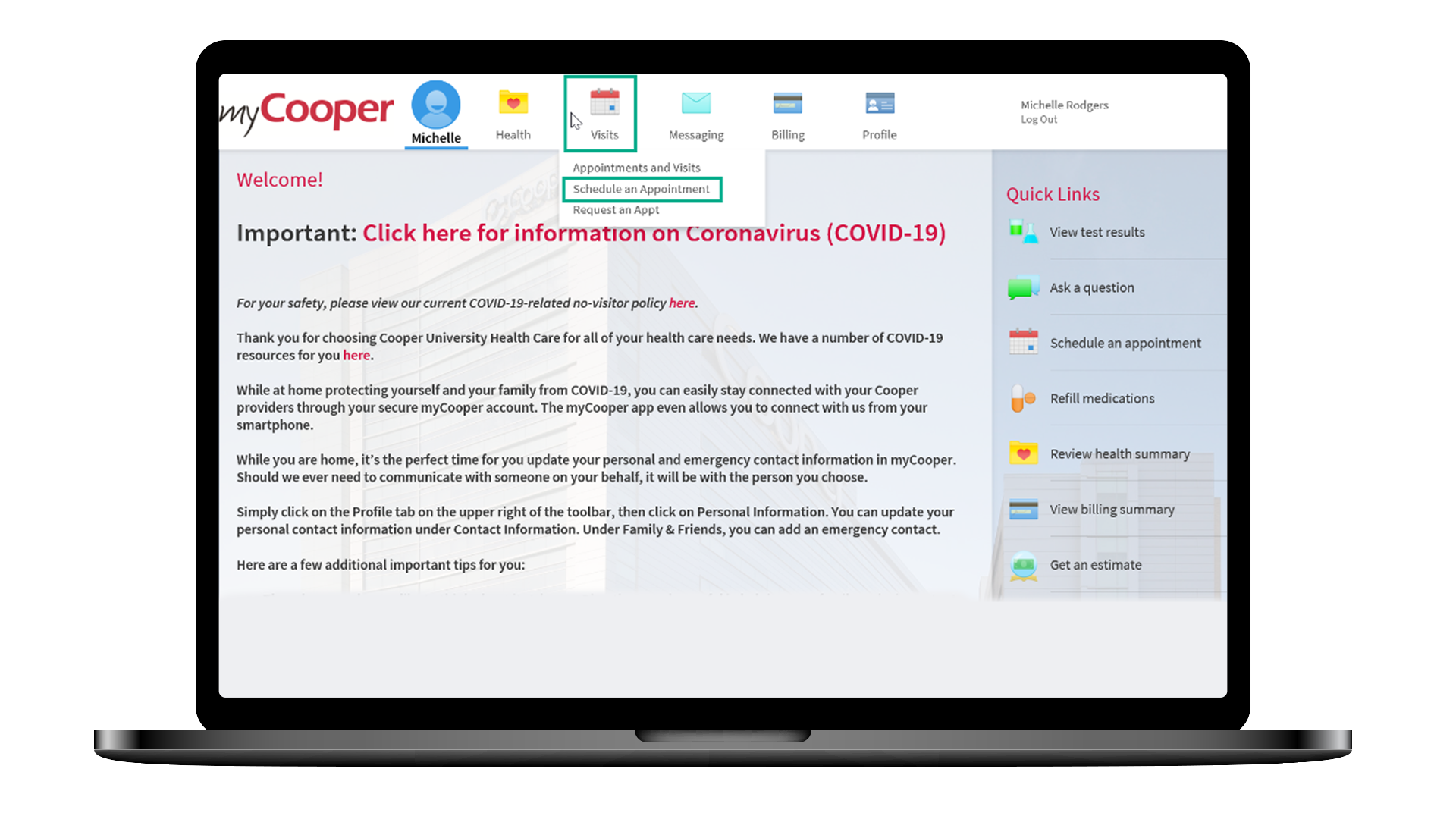
3. Click on COVID Vaccine.
If you were previously a patient at Cooper Health there may be additional options, including doctors you’ve seen for care. The COVID vaccine button is located under the words ‘Tell us why you’re coming in’.
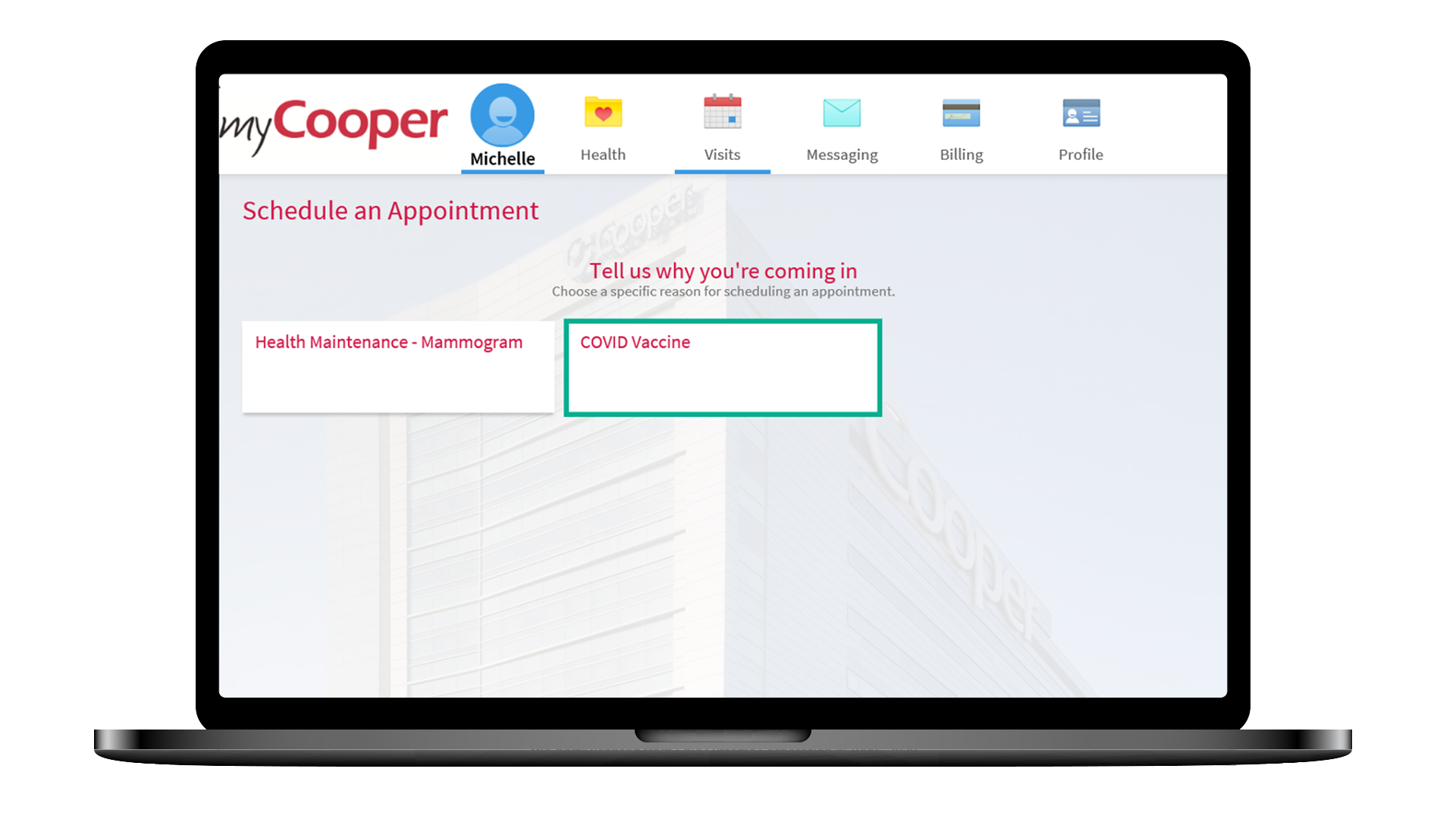
4. Answer the required attestation question. Click Continue. (Question text may be different than pictured here.)
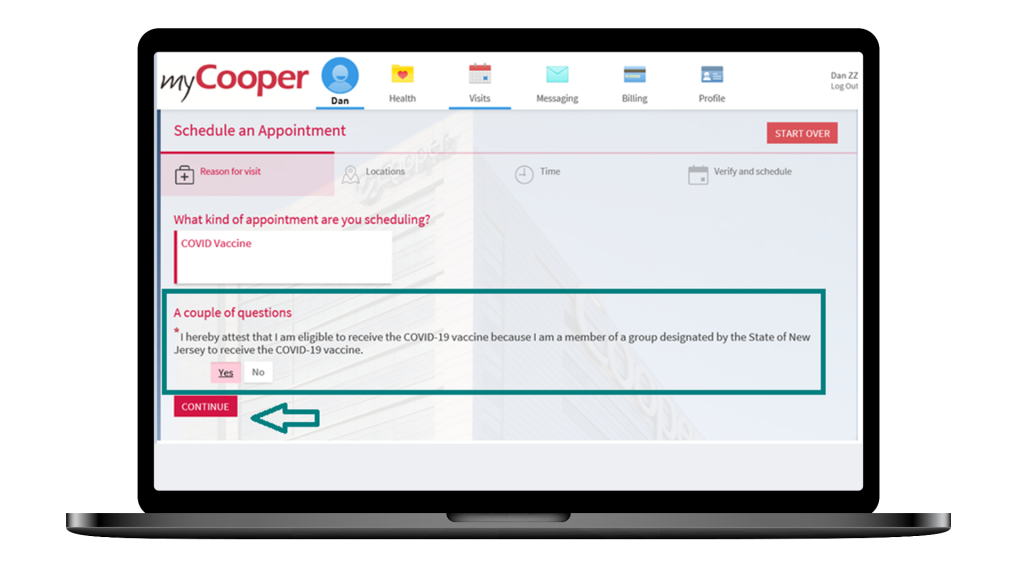
5. Choose appointment date and time.
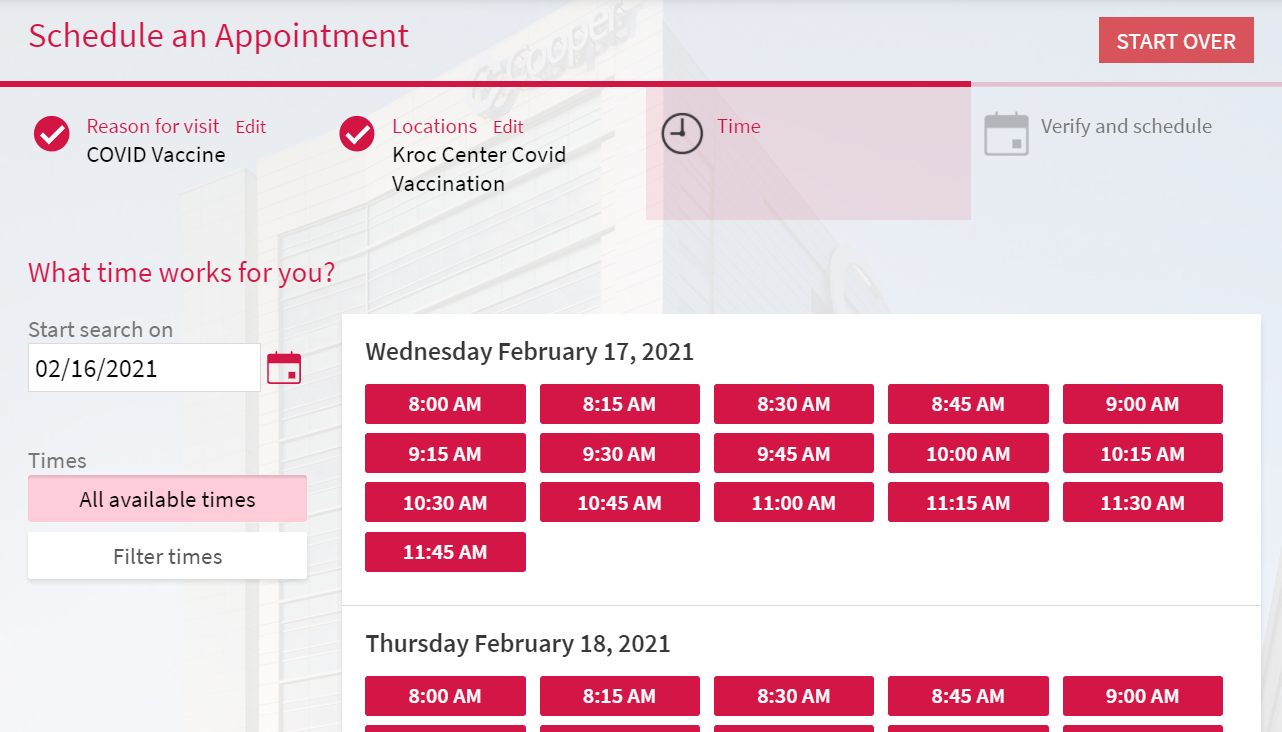
6. You may be asked to verify your personal information. Please complete any required fields, and review and make any updates. Once everything is correct, click This Information Is Correct to continue.
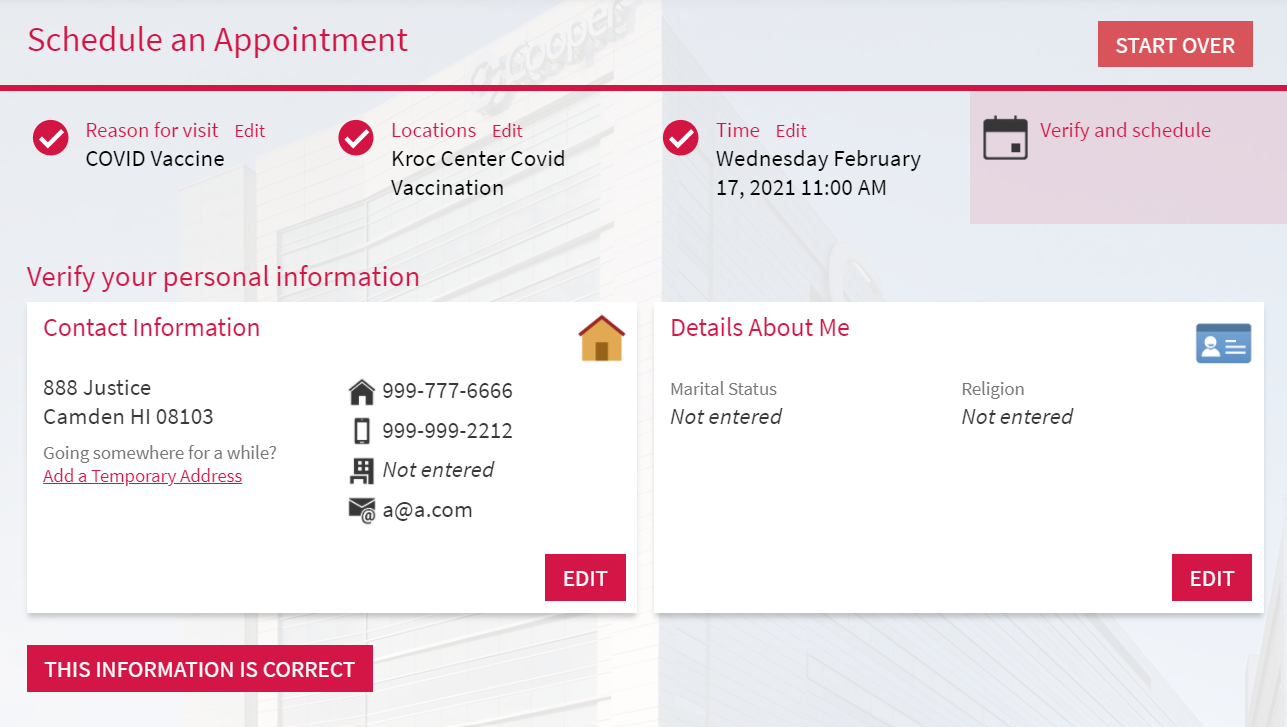
7. You may be asked to verify your insurance. You are not required to enter insurance information for a COVID vaccine given at 200 College Dr., Blackwood, NJ.
If you do not have any insurance information on file, click the This Information Is Correct to continue.
If you have any insurance information on file, first select the button labeled Do not bill insurance. Then click This Information Is Correct to continue.
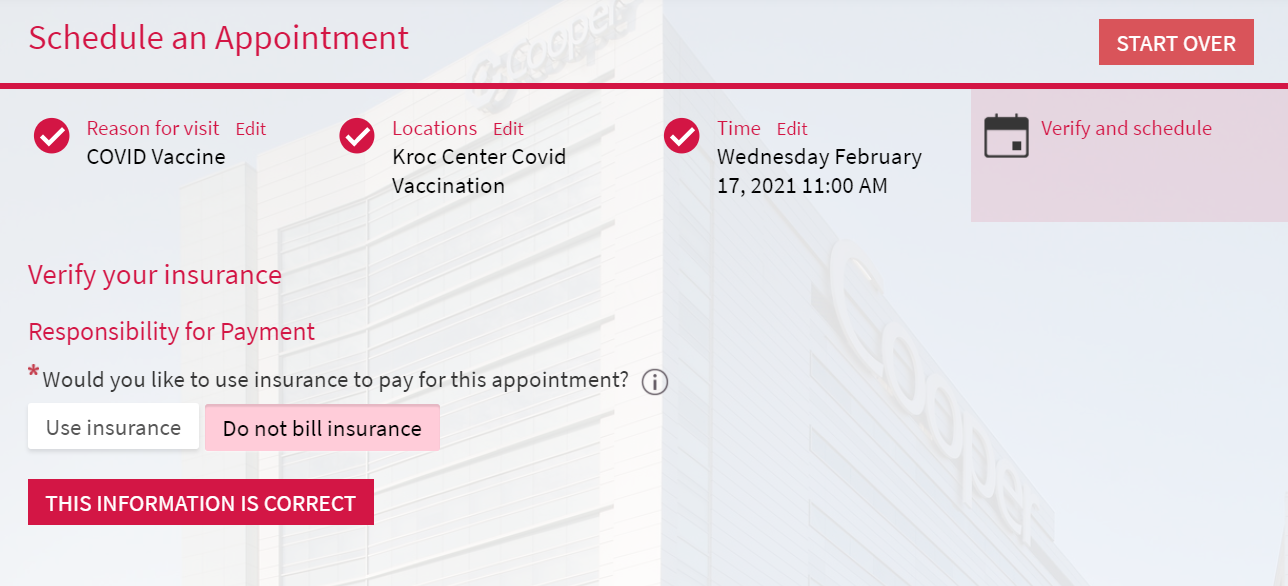
8. Click Schedule Appointment Now. You must click the “Schedule Appointment Now” button to create your appointment. Once you have done this a confirmation screen will appear letting you know your appointment has been made.
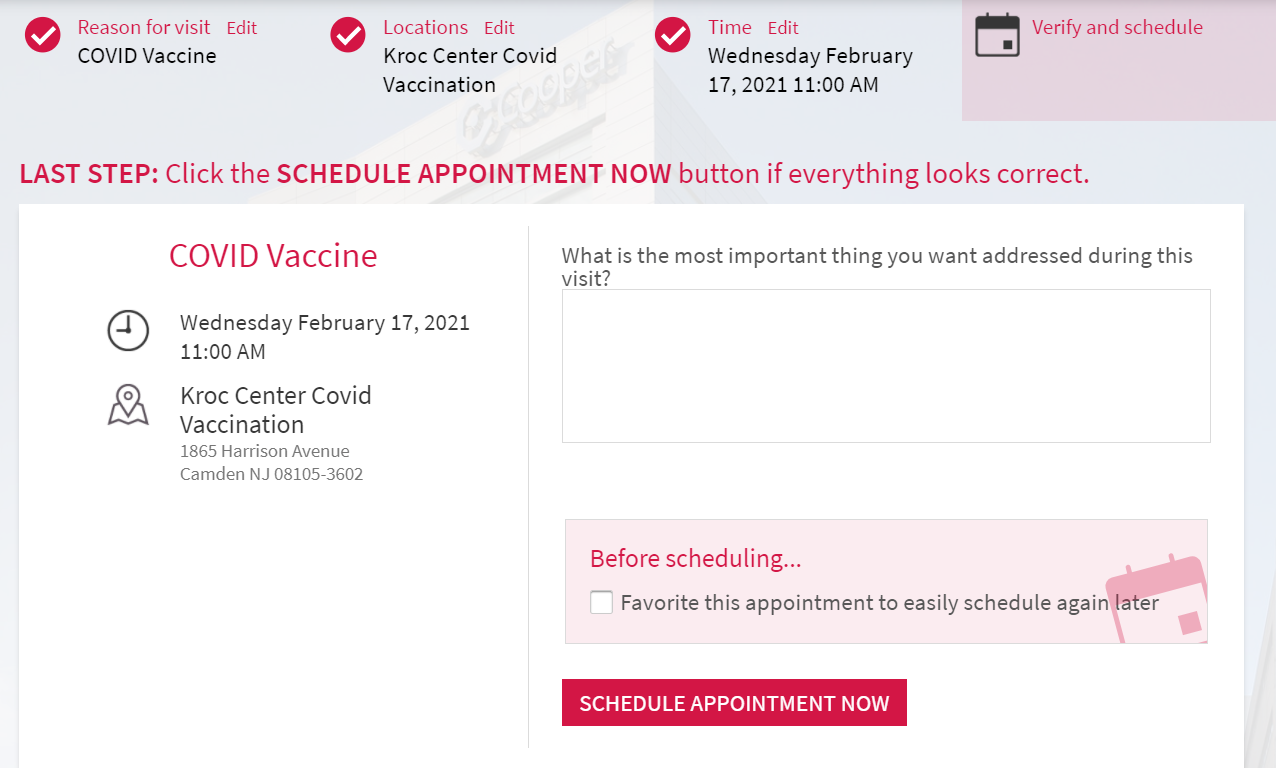
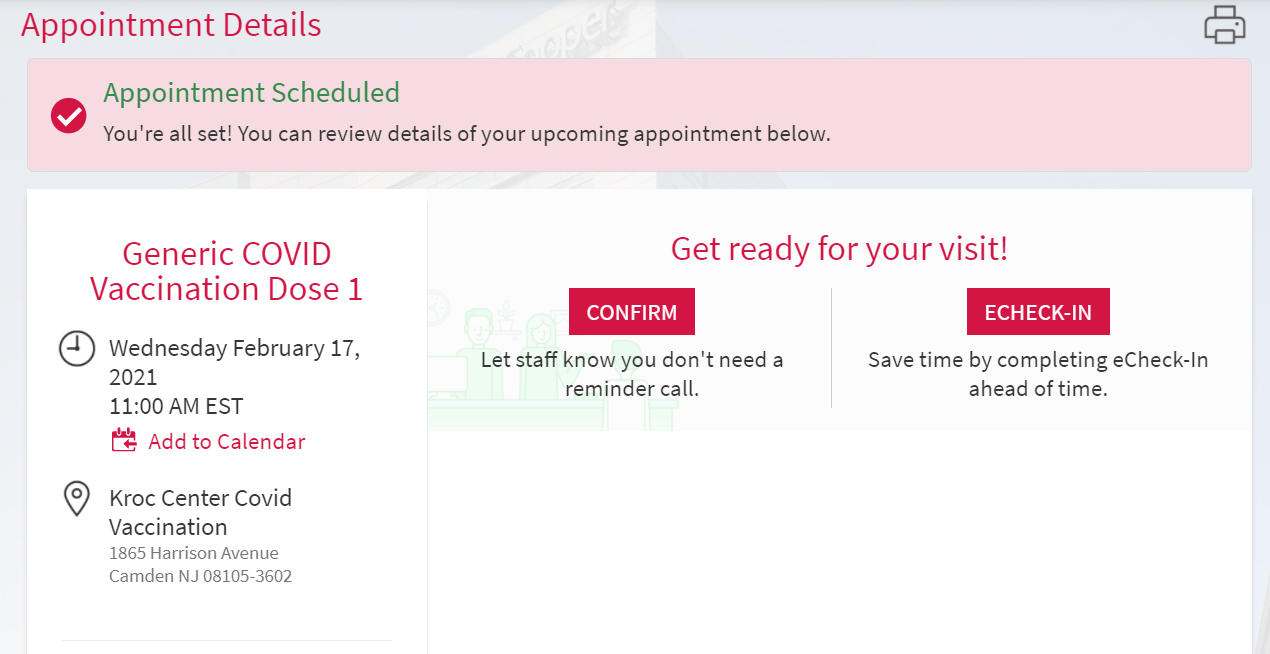
eCheck-In Your Vaccine Appointment on a Desktop / Laptop Computer
1. You will need to check in online prior to receiving your vaccination. You can check in anytime during the 7 days prior to your appointment.
From Visits at the top of the screen, select Appointments and Visits.
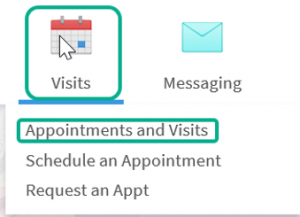
2. Locate your vaccination appointment in your list of upcoming visits. Click on its eCheck-In button.
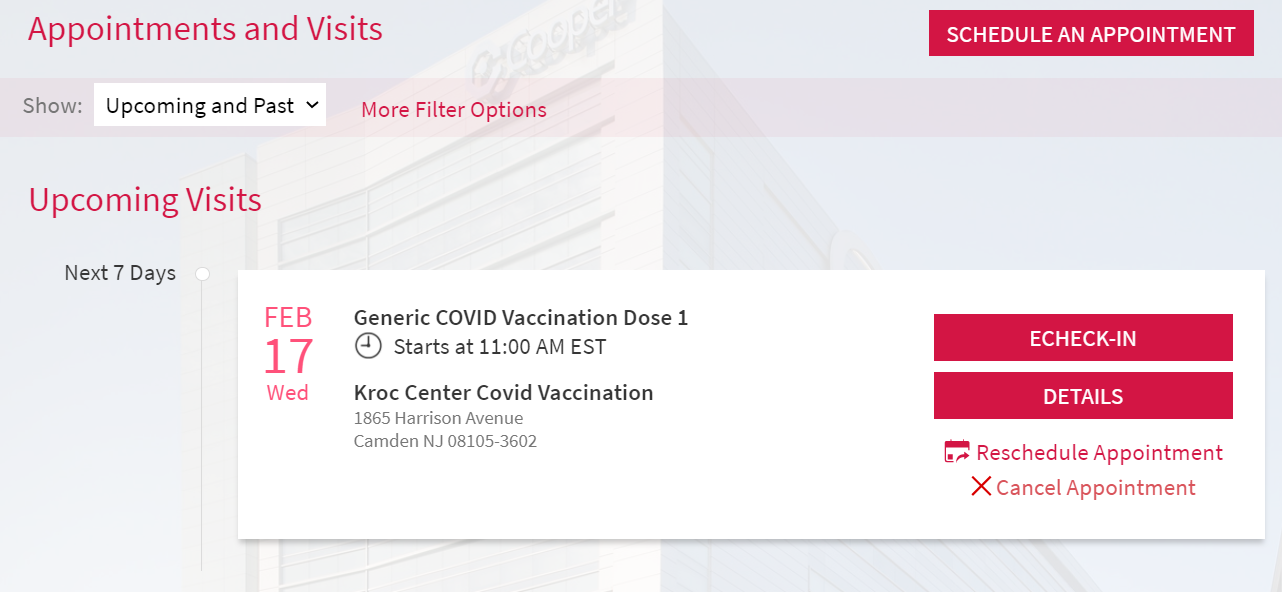
3. You may be asked to verify your personal information. Please complete any required fields, and review and make any updates. Once everything is correct, check the box next to This Information Is Correct. Click Next or Submit to continue.
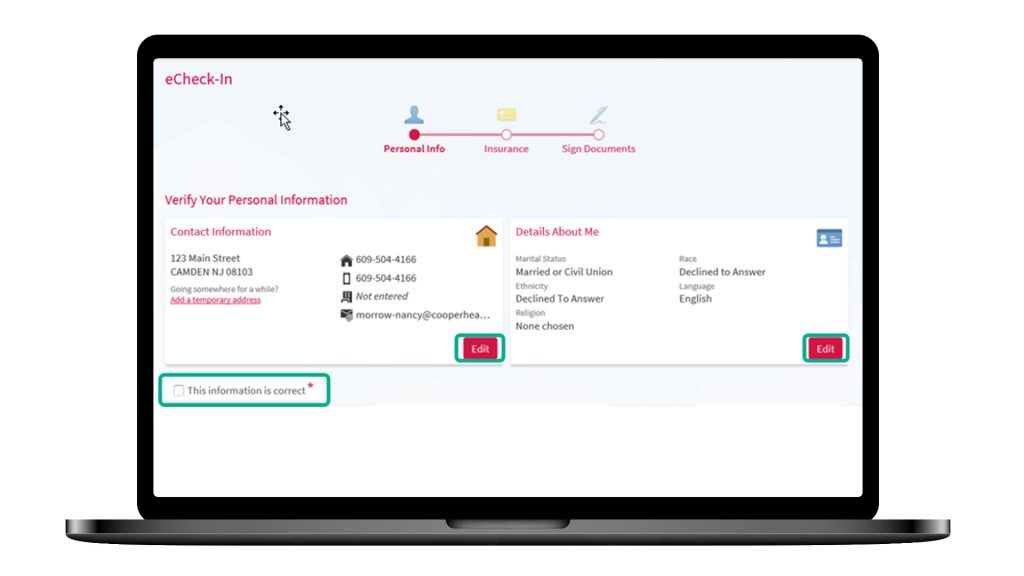
4. You will see one or more forms that require your electronic signature. Completing these forms online significantly reduces the time you’ll need to spend at the clinic prior to receiving your vaccination.
To complete a form, click the button labeled Review And Sign.
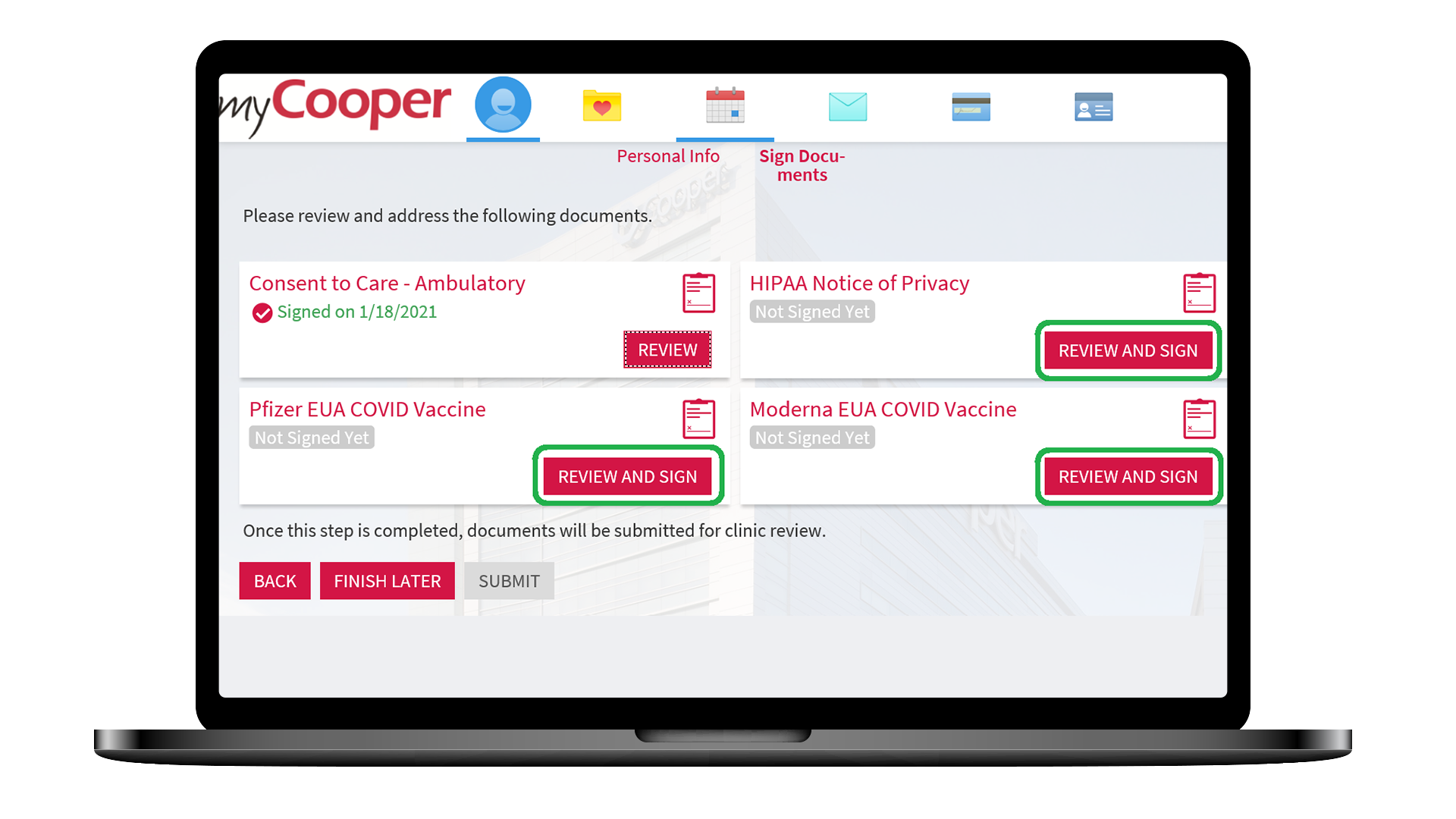
5. Read the form. Scroll down to find the signature field and click on the words Click to Sign. Click the Continue button at the very bottom of the form.
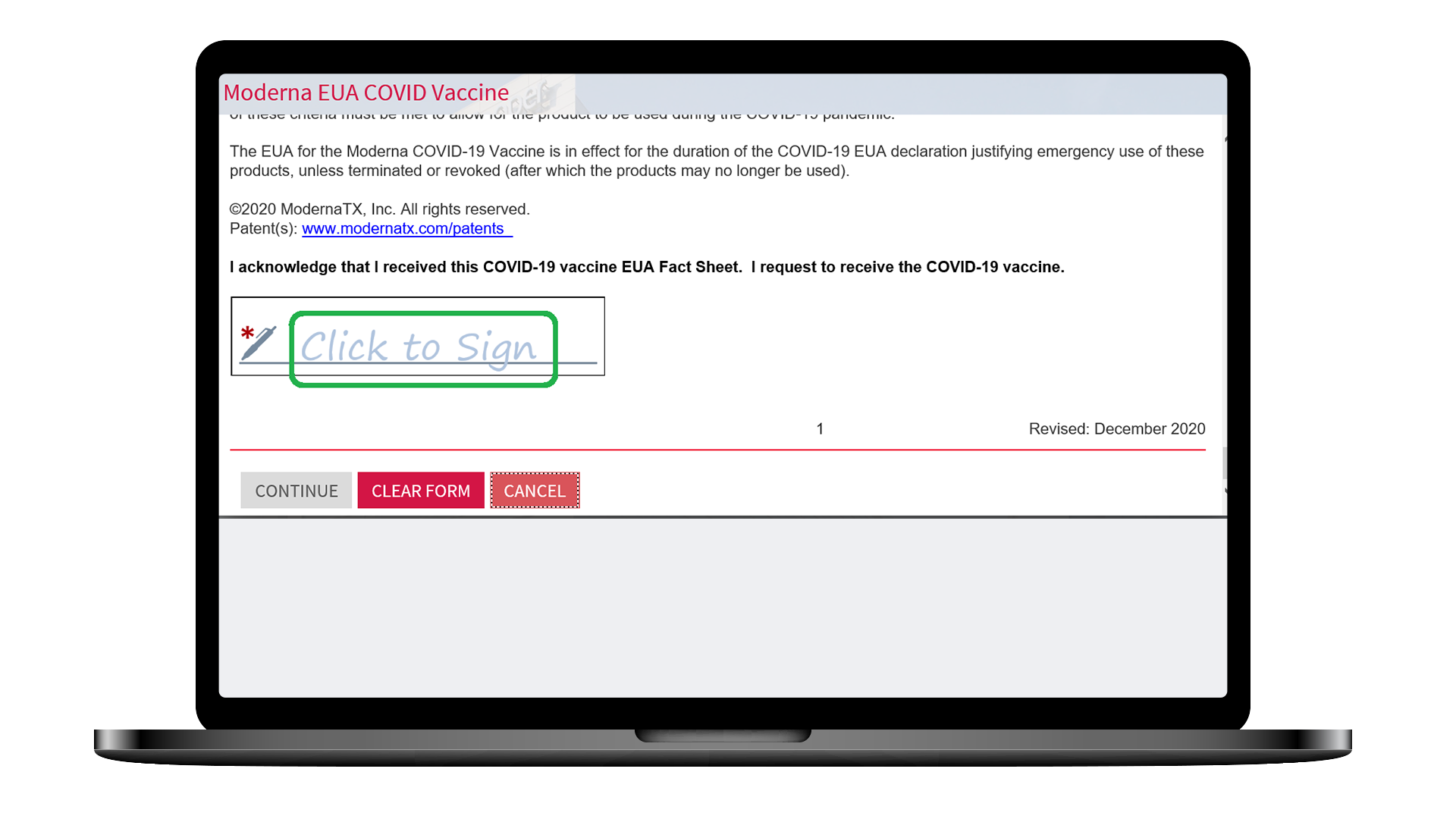
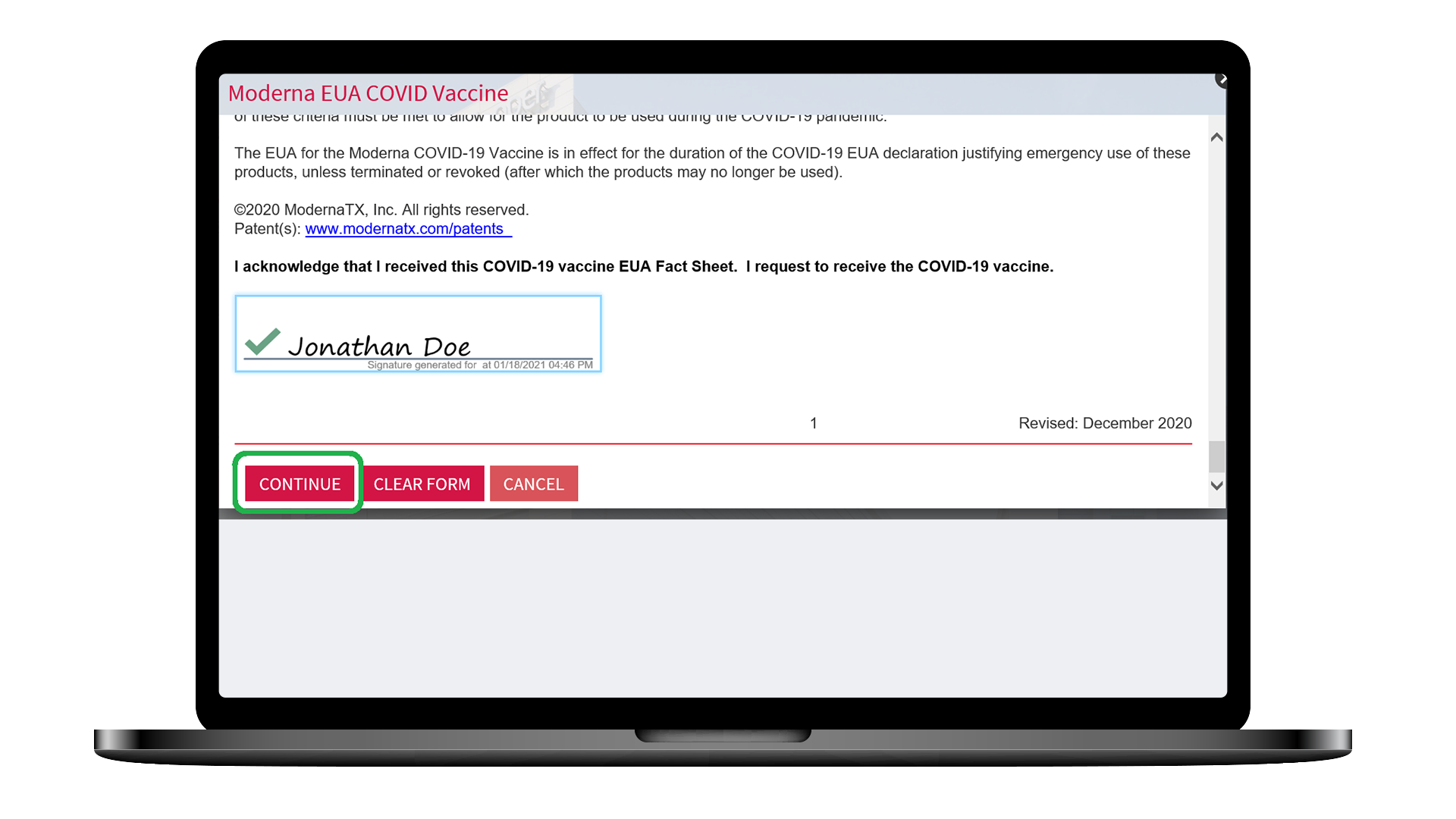
6. Once all forms are signed, click Submit to finish eCheck-In.
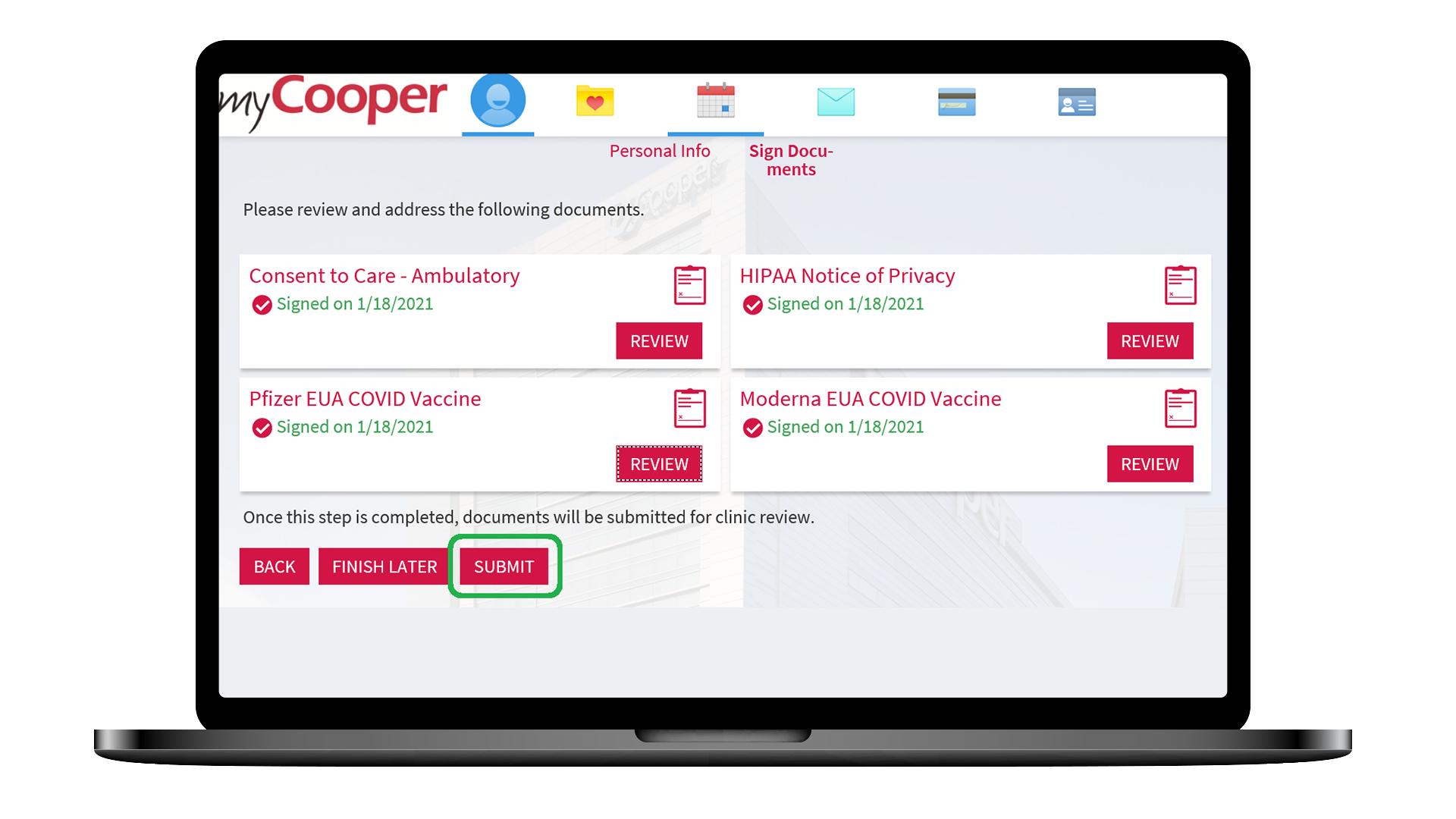
7. Once you’ve completed your eCheck-In, you will get a Barcode. You can print this out and bring it to your appointment or pull it up on your phone using the MyCooper mobile app for touchless appointment arrival.
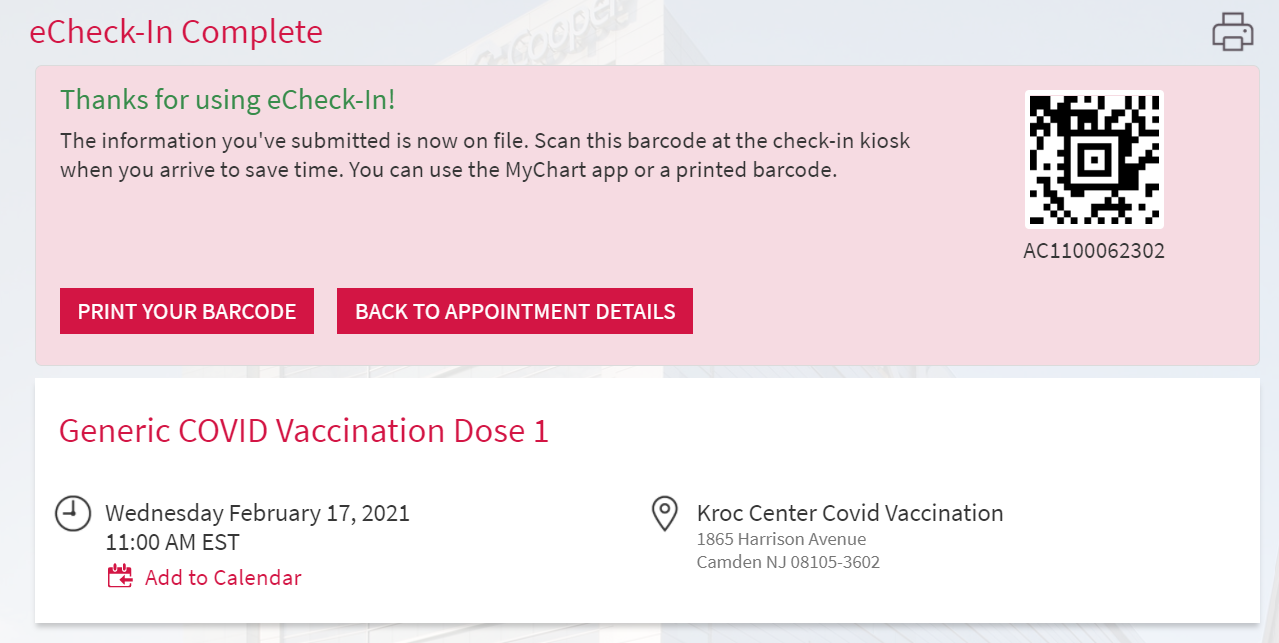
Reschedule Your First Dose Vaccine Appointment on a Desktop / Laptop Computer
1. You can change the day or time of your vaccine first dose at any point prior to your appointment.
Log in to my.cooperhealth.org. From Visits at the top of the screen, select Appointments and Visits.
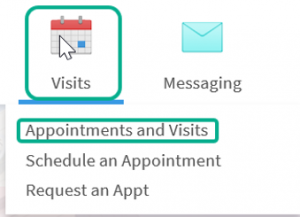
2. Locate your vaccination appointment in your list of upcoming visits. Click on Reschedule Appointment.
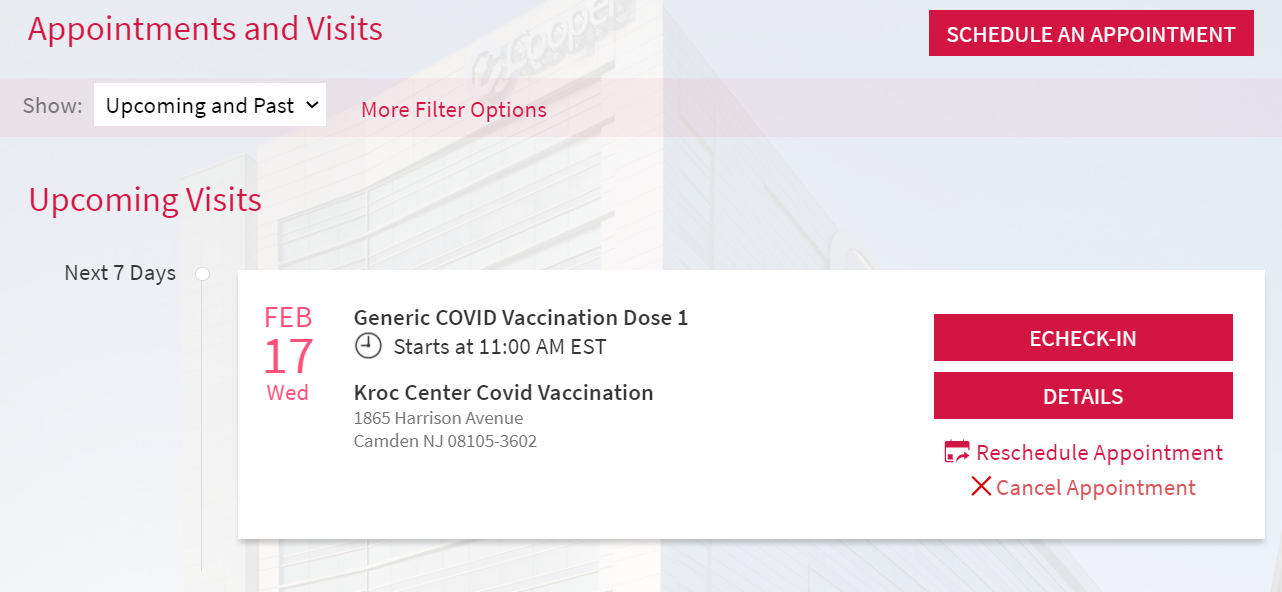
3. Your original appointment information shows at the top of the page. The soonest available appointment time shows below.
To see options further in the future enter a different date in the field on the left.
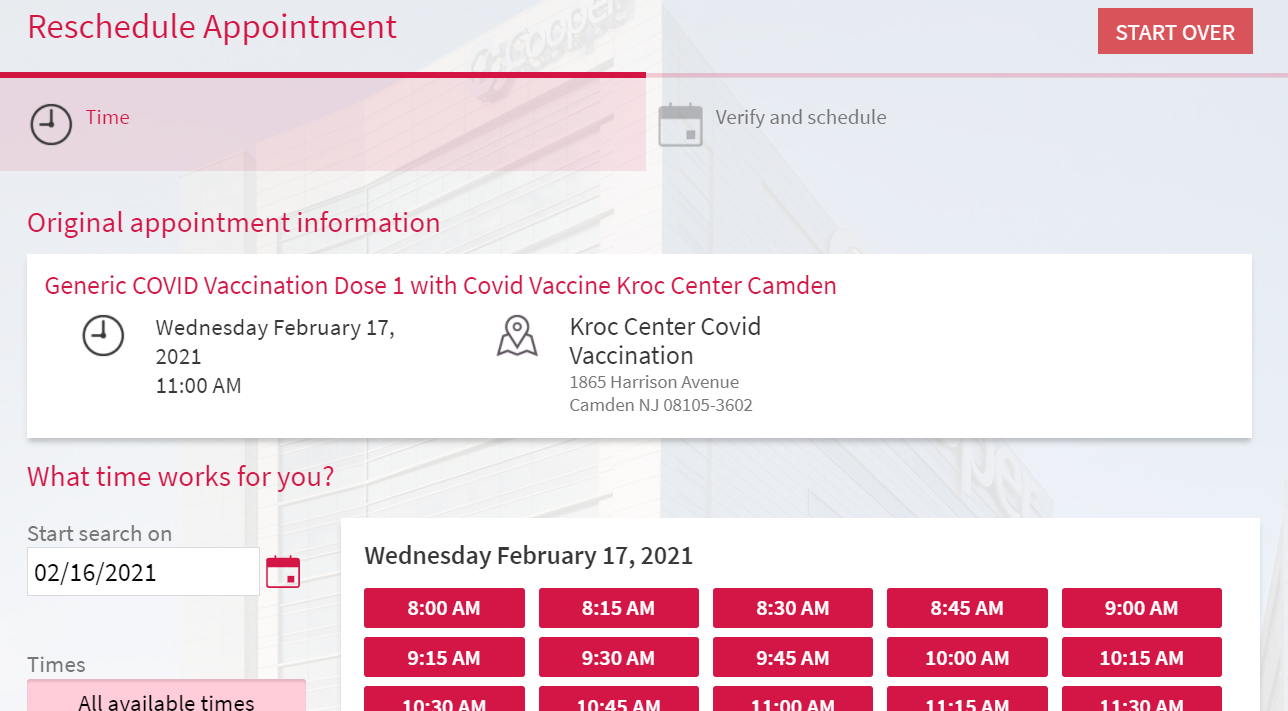
4. Select a new time for your appointment.
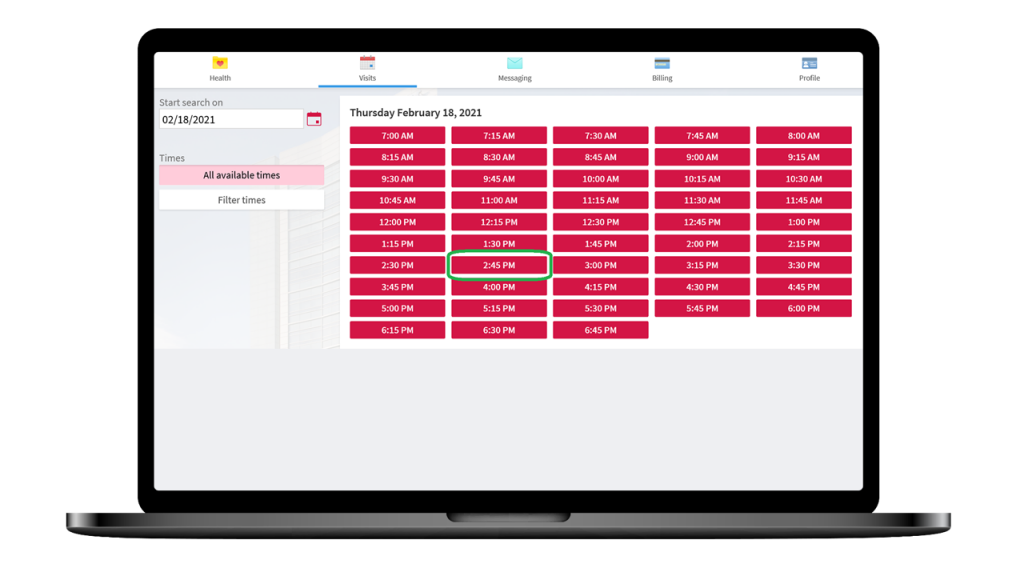
5. Click Schedule. A confirmation screen will appear letting you know your appointment has been rescheduled for your chosen day and time.