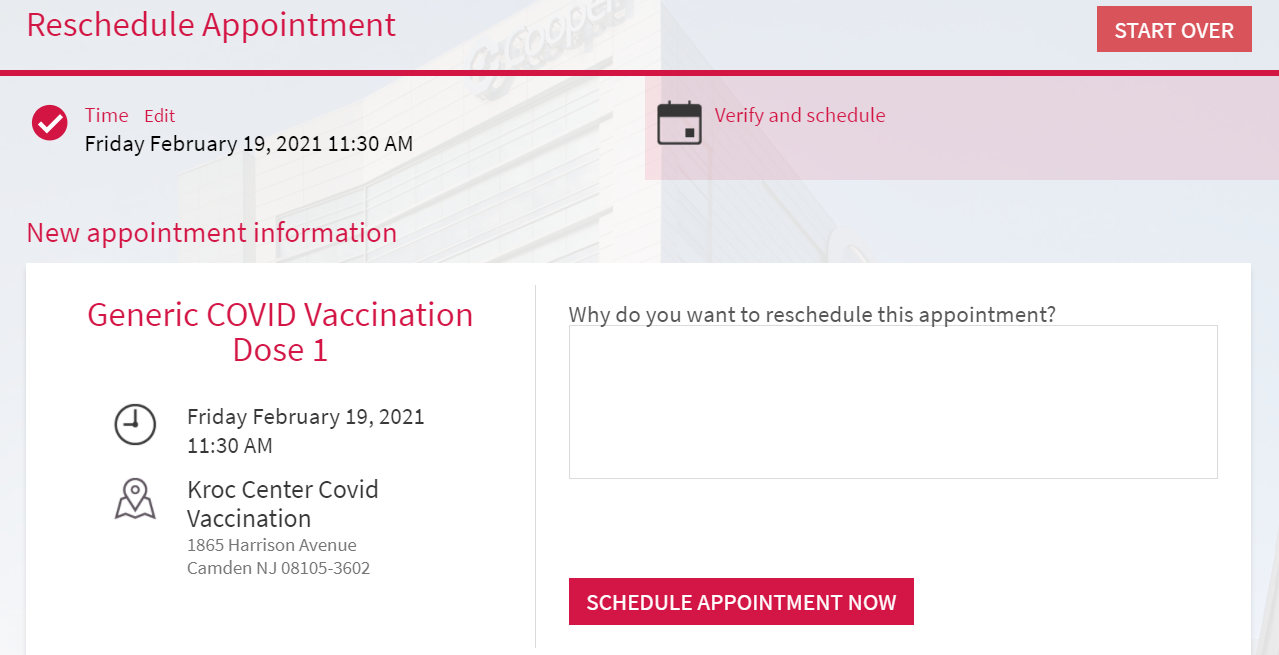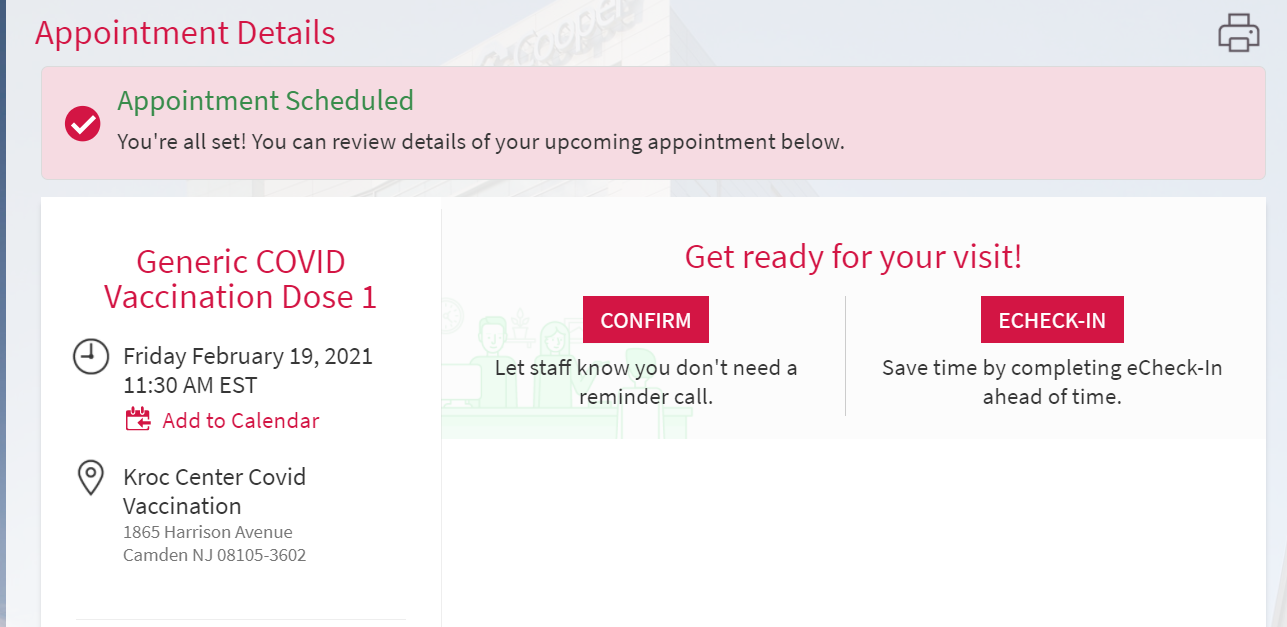Proceso de Programación para Computadoras de Escritorio / Portátiles
Esta página incluye instrucciones sobre cómo programar, registrar o reprogramar su cita con el Centro de Vacunación del Condado de Camden usando una computadora de escritorio o computadora portátil. Una vez que haya revisado esta información, por favor visite my.cooperhealth.org para iniciar el proceso.
Programación de un Vistazo

- Paso 1: Cree una cuenta de MyCooper. Si ya tiene una cuenta de MyCooper, inicie sesión con su nombre de usuario y contraseña existentes.
- Paso 2: Programe su cita de vacuna desde su cuenta de MyCooper.
- Paso 3: Se requiere que eCheck-In se complete antes de su cita. Esto se puede hacer hasta 7 días antes de la consulta.
- Paso 4: Llegue al lugar no más temprano de 15 minutos antes de su cita.
Instrucciones Paso a Paso
- Crear una cuenta MyCooper
- Programe su cita de la Vacuna
- eCheck-in su cita de la Vacuna
- Reprogramar su cita de primera dosis de la Vacuna
Crear una cuenta MyCooper en una Computadora / Laptop
1. Si ya tiene su propia cuenta de MyCooper, puede pasar directamente a programar su cita. De lo contrario, vaya a my.cooperhealth.org y haga clic en el botón Sign Up Now.
Tenga en cuenta que esta pantalla puede tener un aspecto diferente dependiendo de su navegador de Internet.
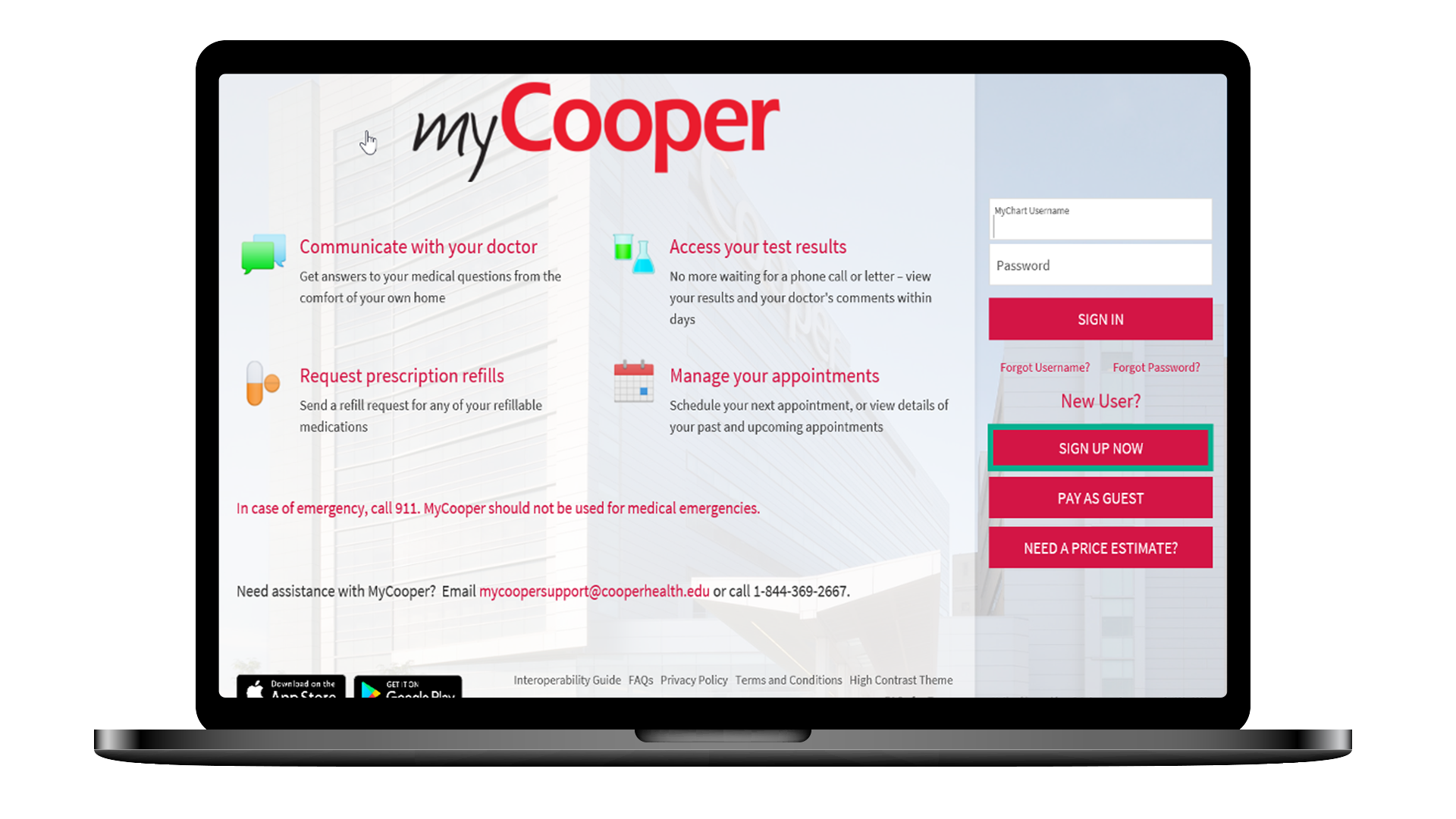
2.Haga clic en Sign Up Online. Es posible que tenga que desplazarse hacia abajo para encontrar esto dependiendo de su navegador de Internet.
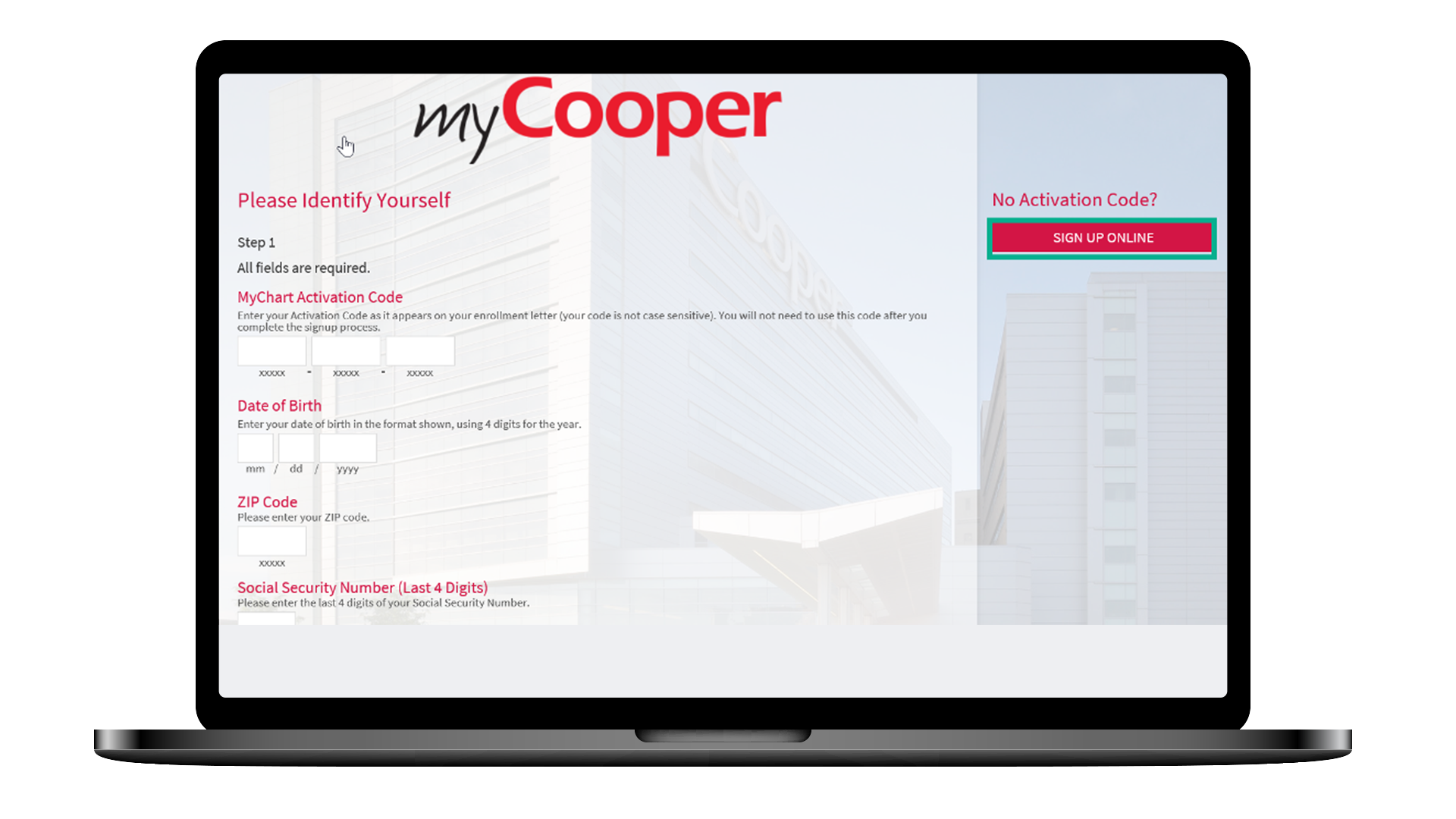
3. Complete todos los campos obligatorios en el formulario. Cuando haya terminado, asegúrese de completar el captcha/checkbox en la parte inferior y, a continuación, envíe (submit) el formulario.
Por favor, tenga cuidado de introducir su información personal correctamente. Si introduces mal cualquier información, por favor no te preocupes y no crees una segunda cuenta. Usted tendrá la oportunidad de hacer correcciones cuando llegue para su cita.
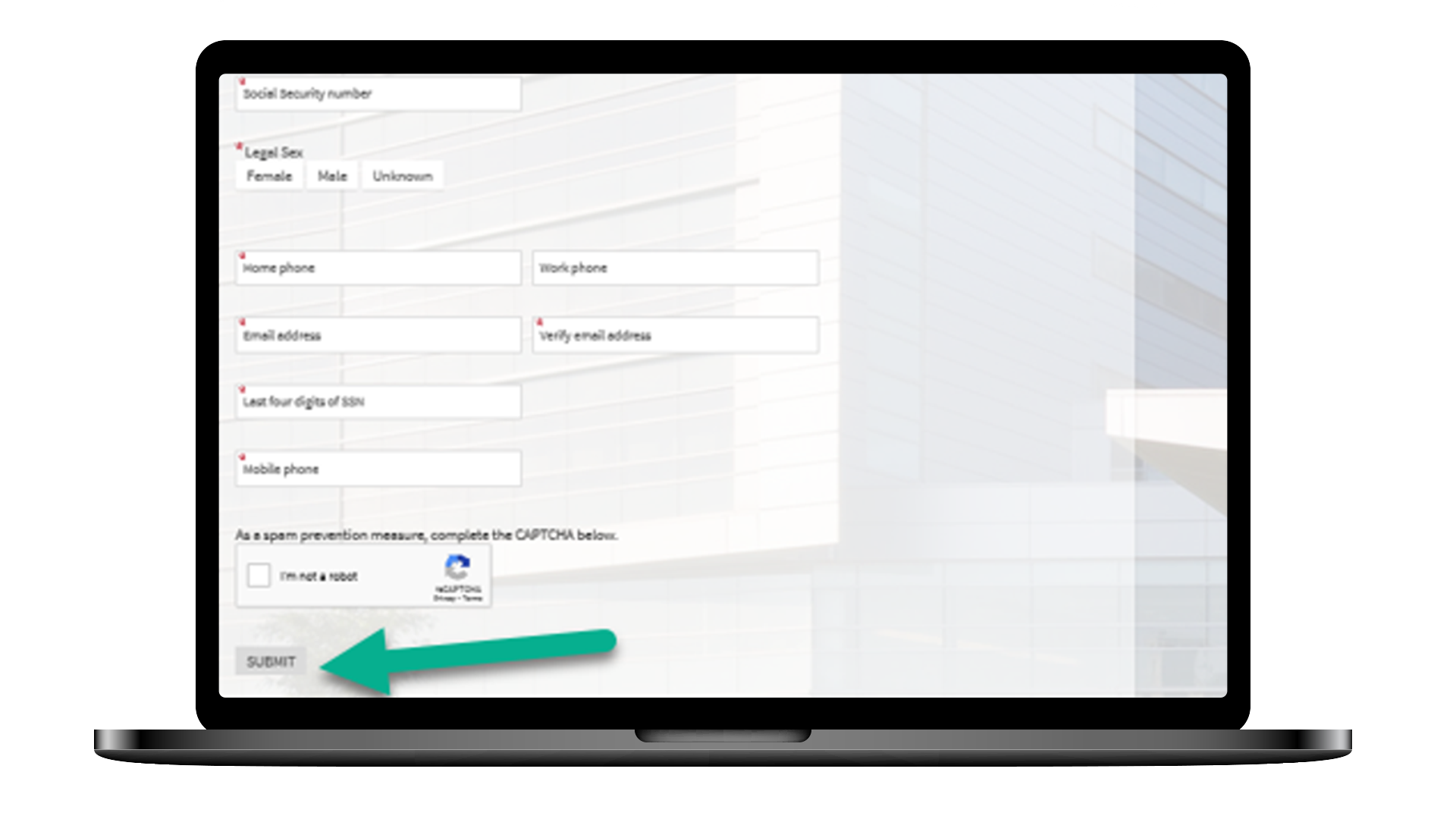
4. Elige tu nombre de usuario y contraseña.
Haga clic en Next para continuar.
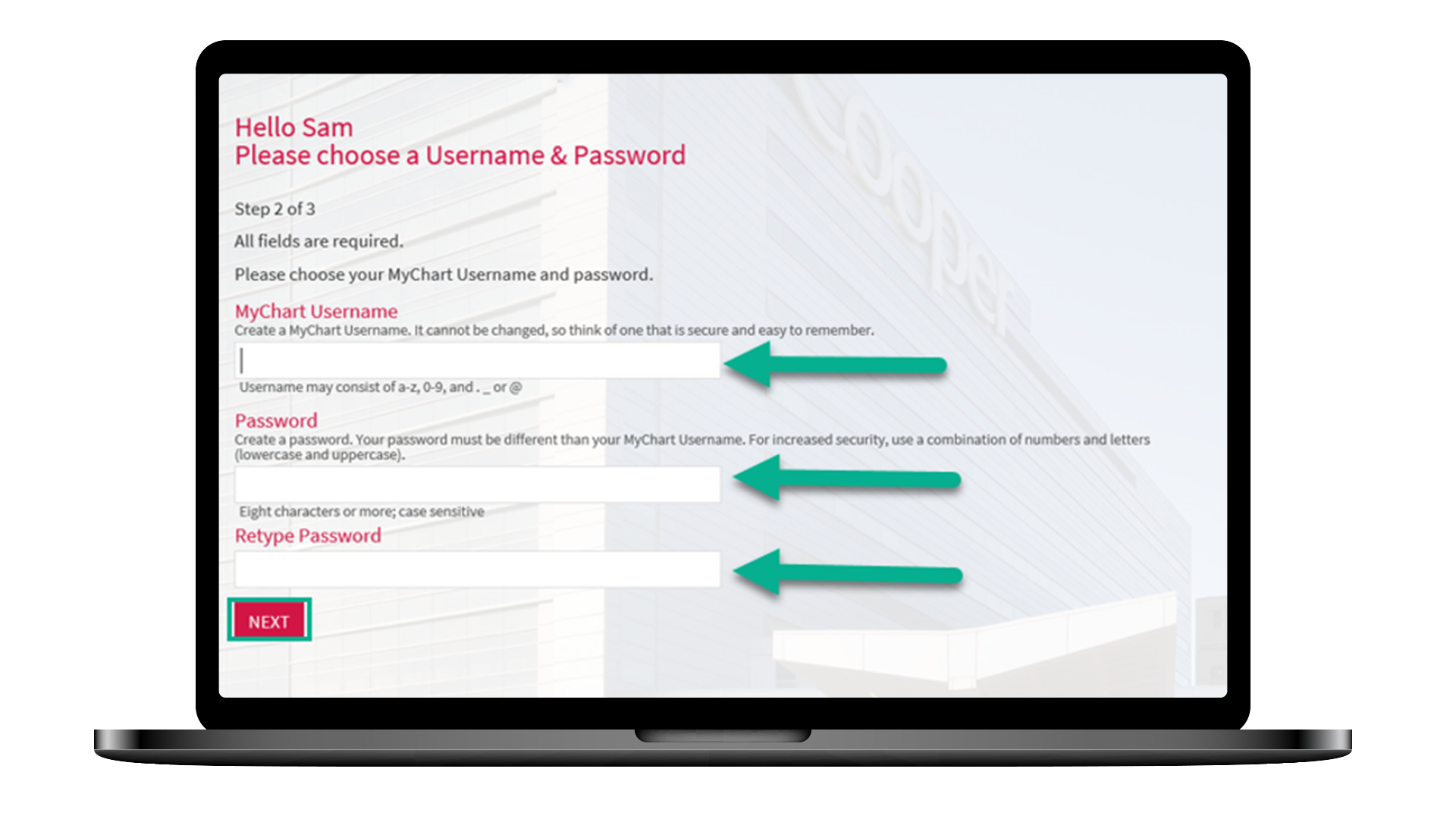
5. Haz clic en Sign In para recibir un recordatorio por correo electrónico de su cita.
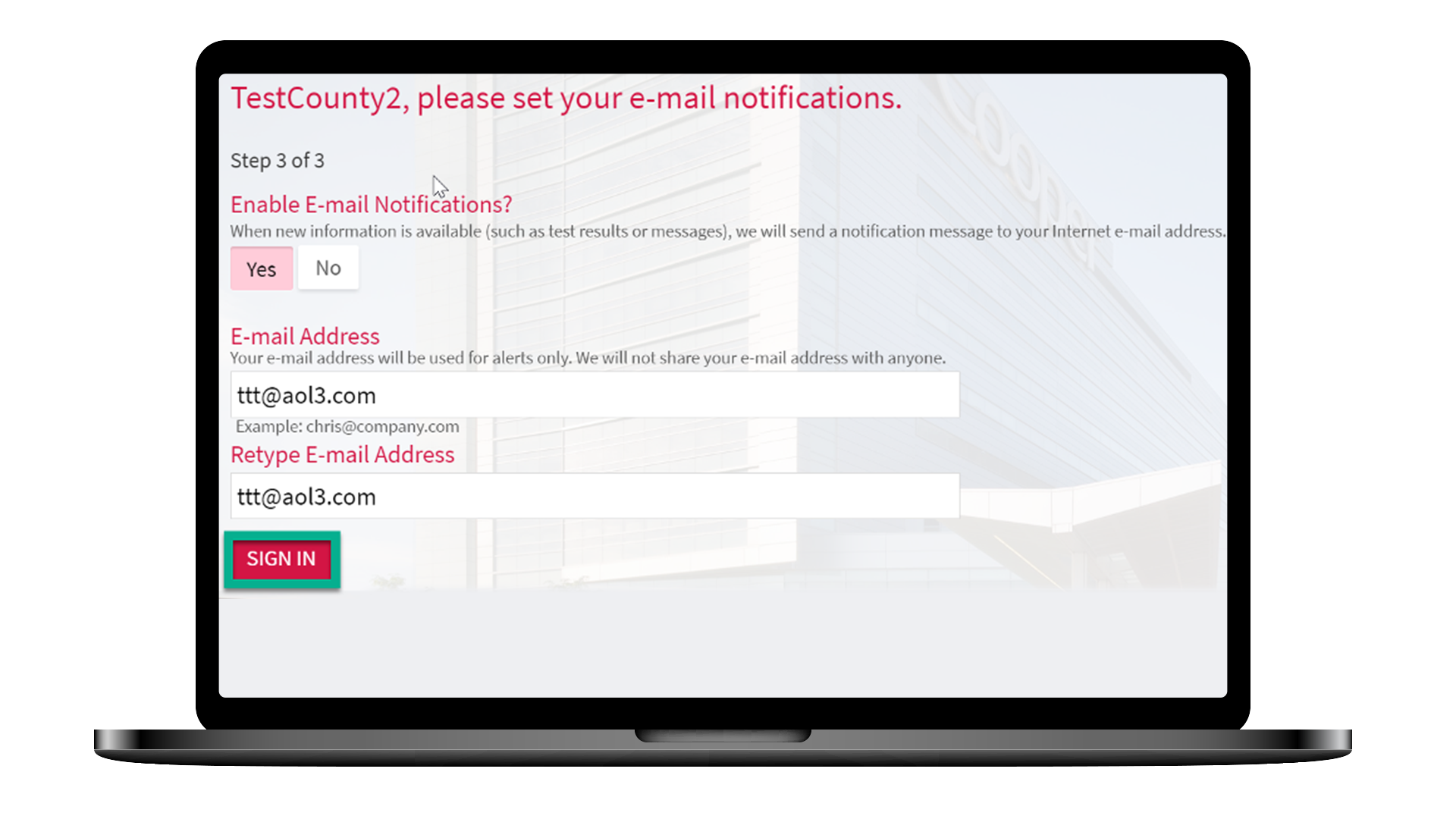
6. Acepte los Términos y Condiciones. Sesión en su nueva cuenta de MyCooper.
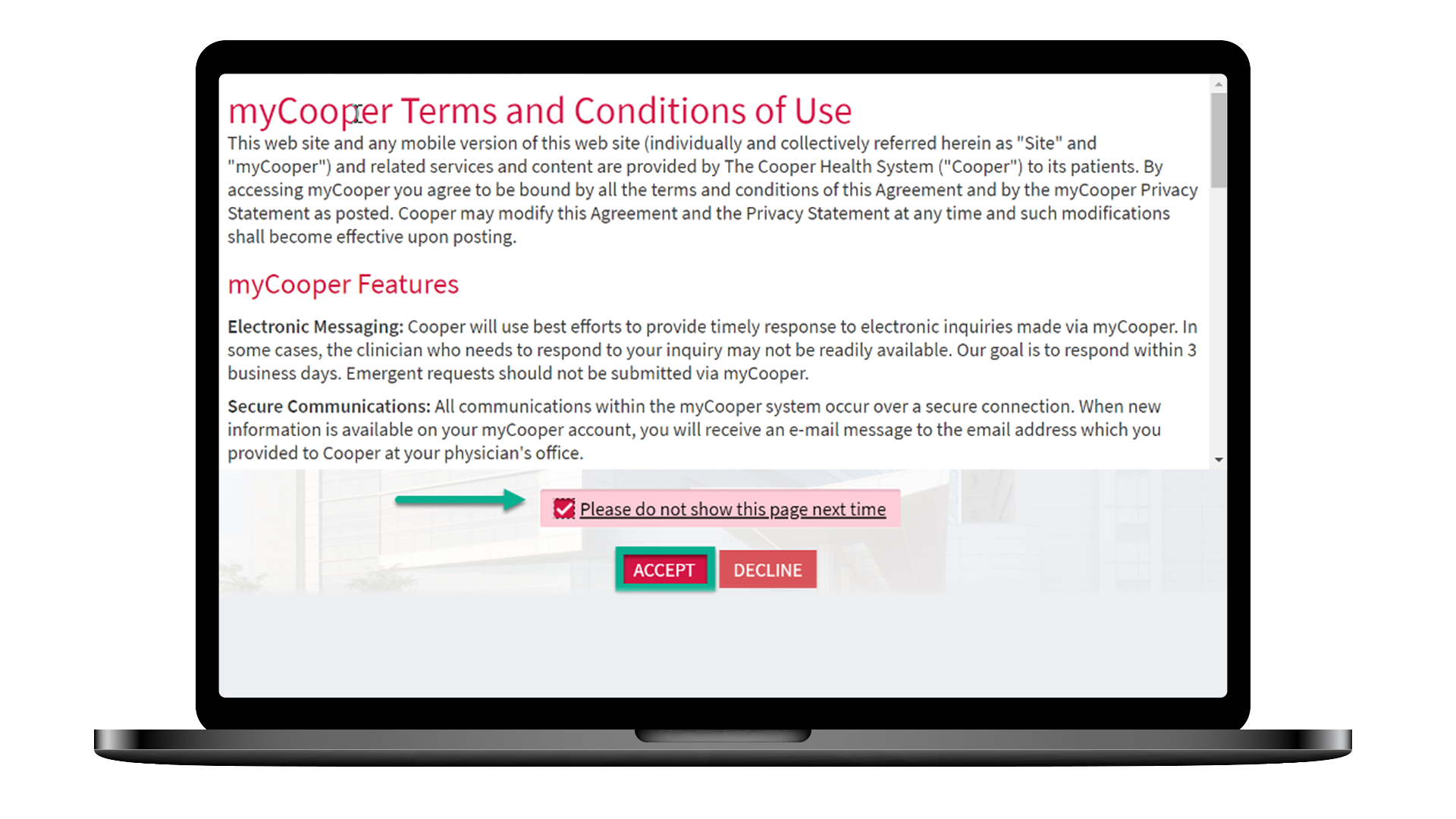
Programe su cita de vacuna en una Computadora / Laptop
1. Inicie sesión en su cuenta de MyCooper con su nombre de usuario y contraseña.
Su pantalla puede verse diferente dependiendo de su navegador de Internet.
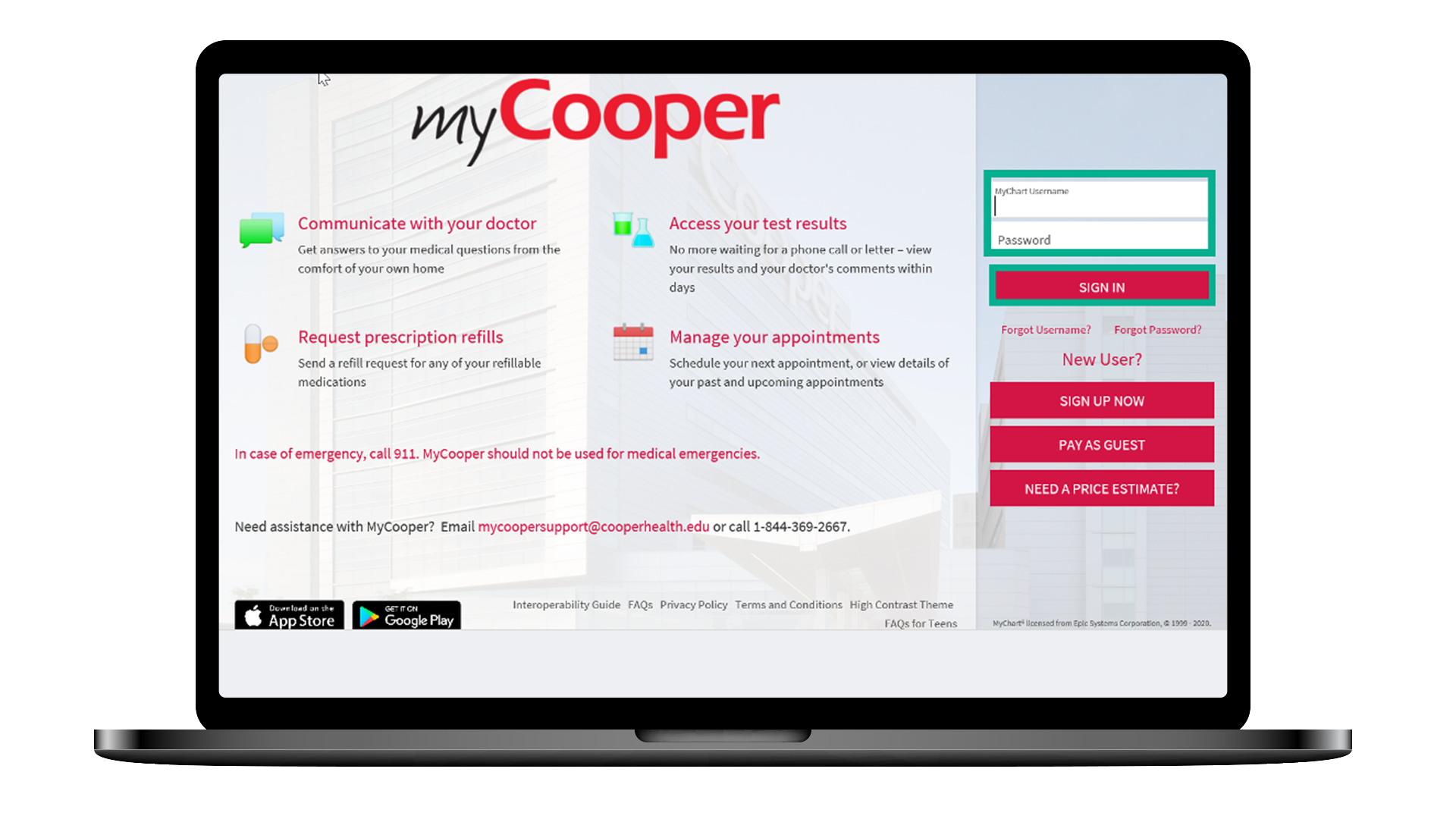
2. Pase el cursor sobre ‘Visits’ en la parte superior de la pantalla. En el menú que aparece, seleccione Schedule an Appointment.
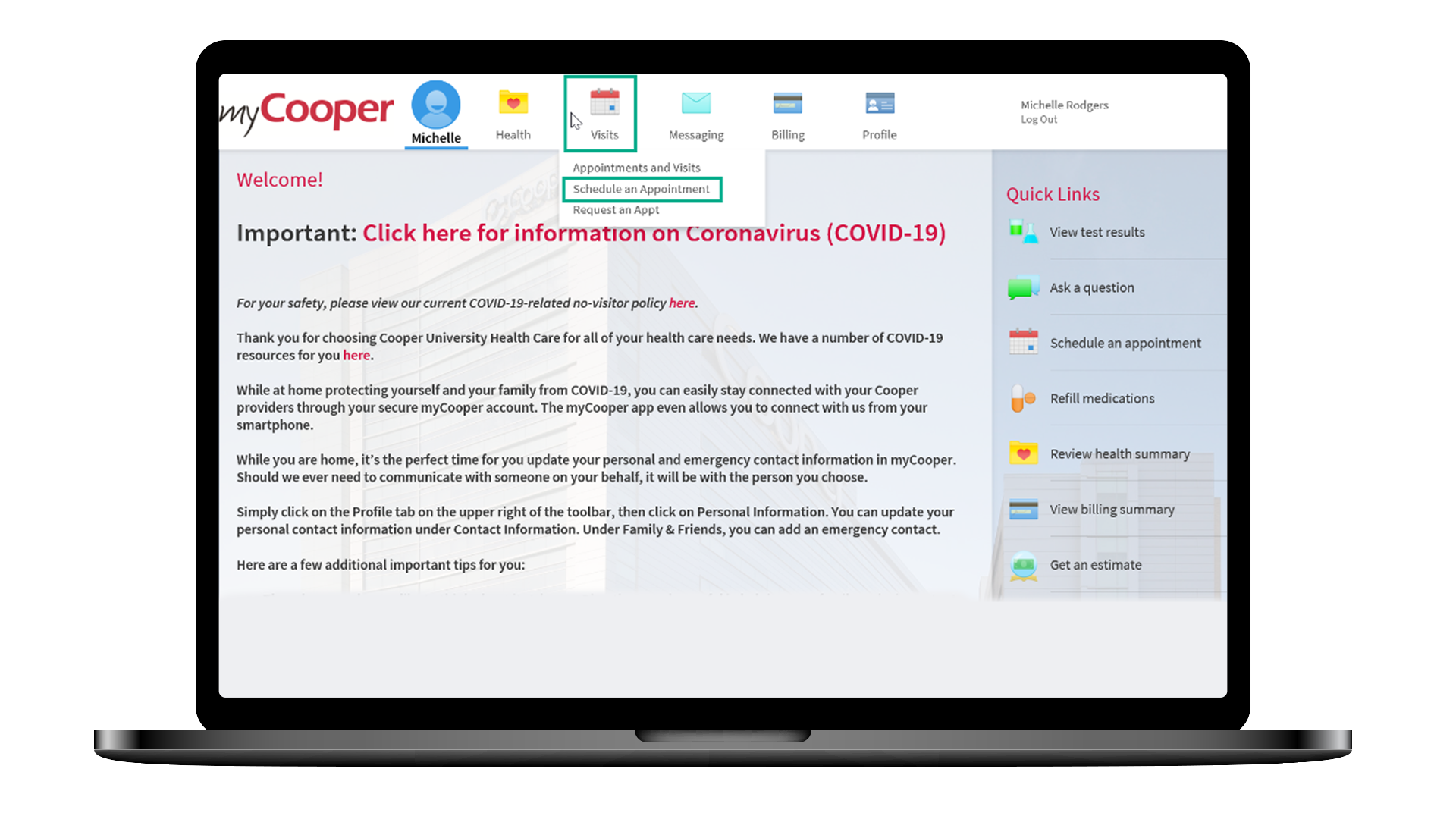
3. Haga clic en COVID Vaccine.
Si usted fue previamente un paciente en Cooper Health puede haber opciones adicionales, incluyendo médicos que haya visto para la atención. El botón de vacuna COVID se encuentra bajo las palabras ‘Tell us why you’re coming in’.
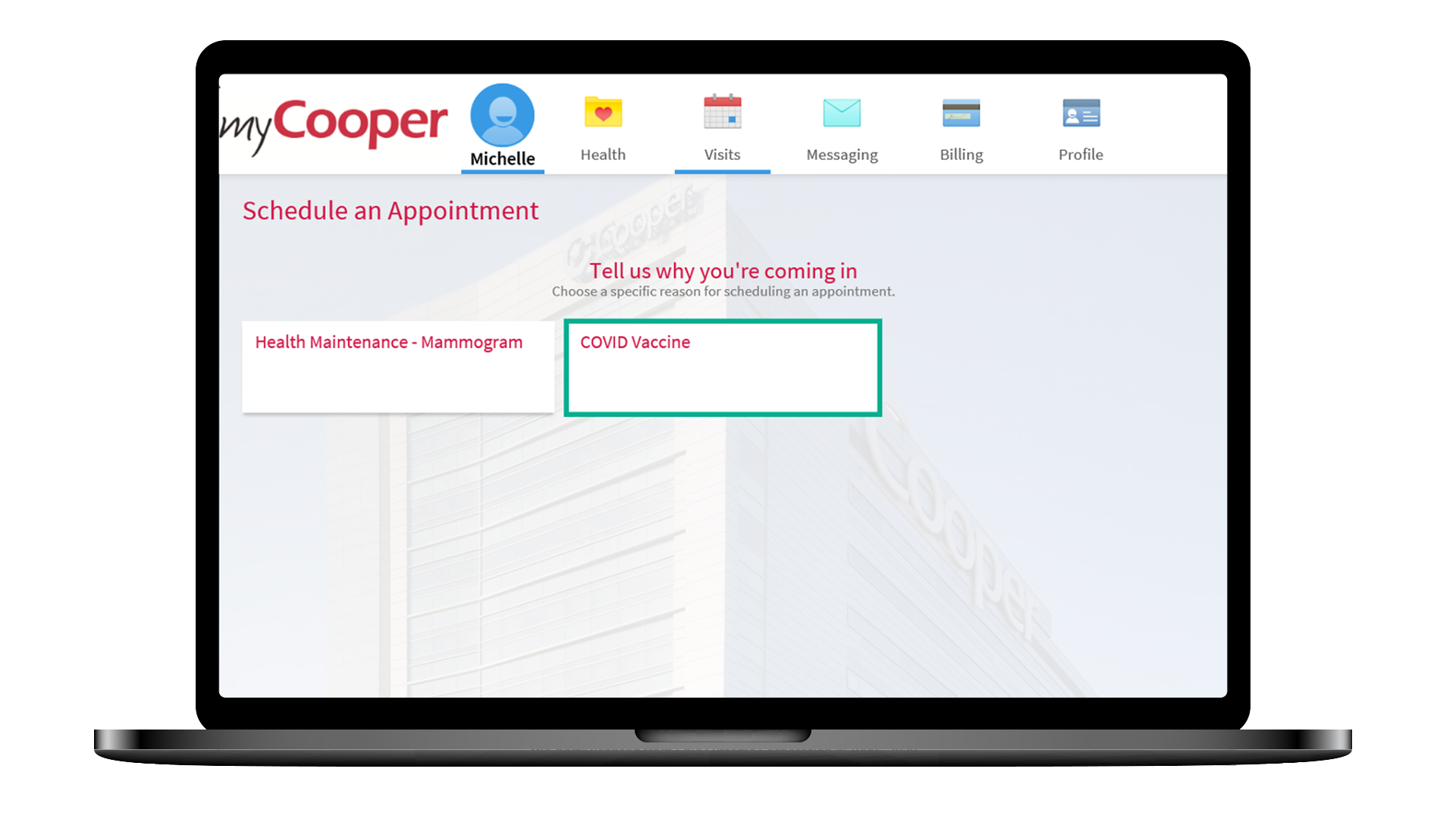
4. Responda a la pregunta de atestación requerida. Haga clic en Continue. (El texto de la pregunta puede ser diferente de lo que se muestra aquí.)
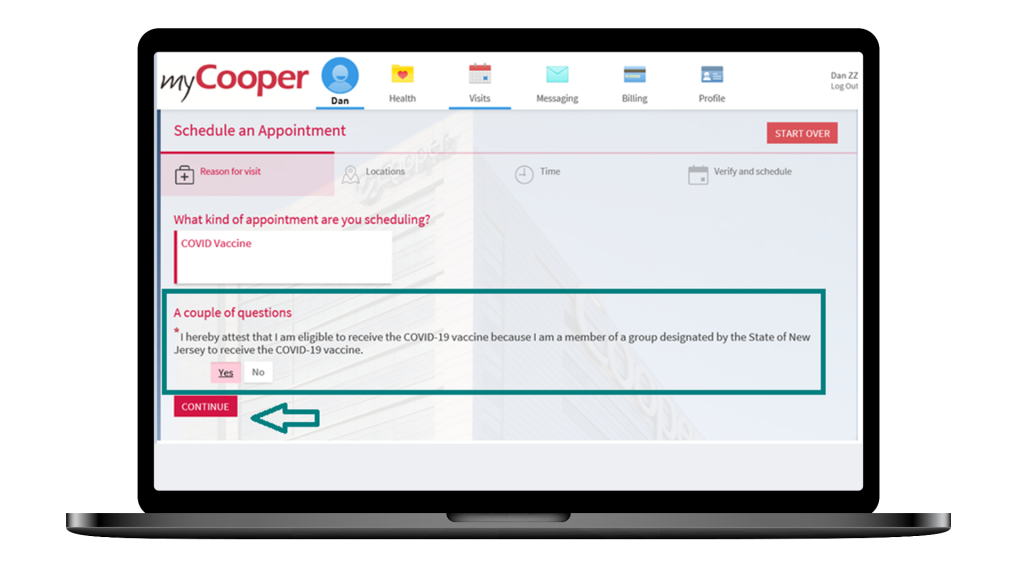
5. Elija la fecha y la hora de la cita.
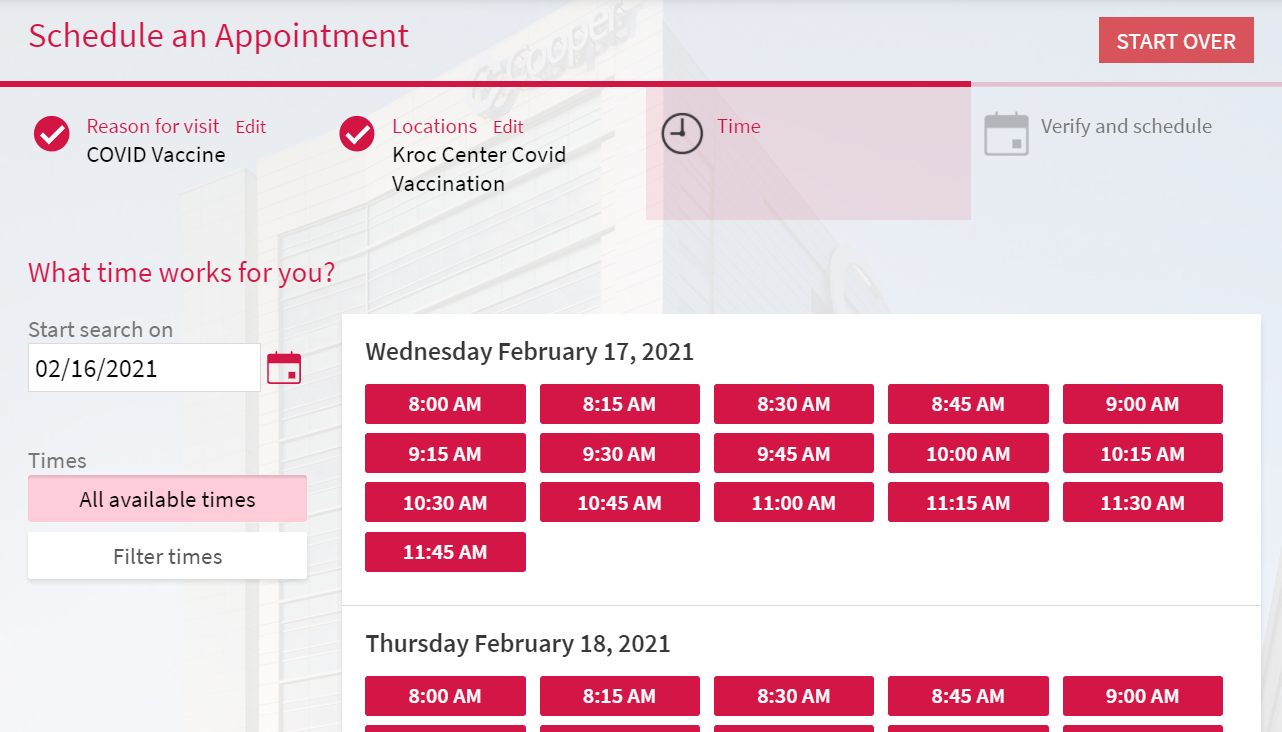
6. Es posible que se le pida que verifique su información personal. Complete los campos obligatorios y revise y realice cualquier actualización. Una vez que todo esté correcto, haga clic en This Information Is Correct.
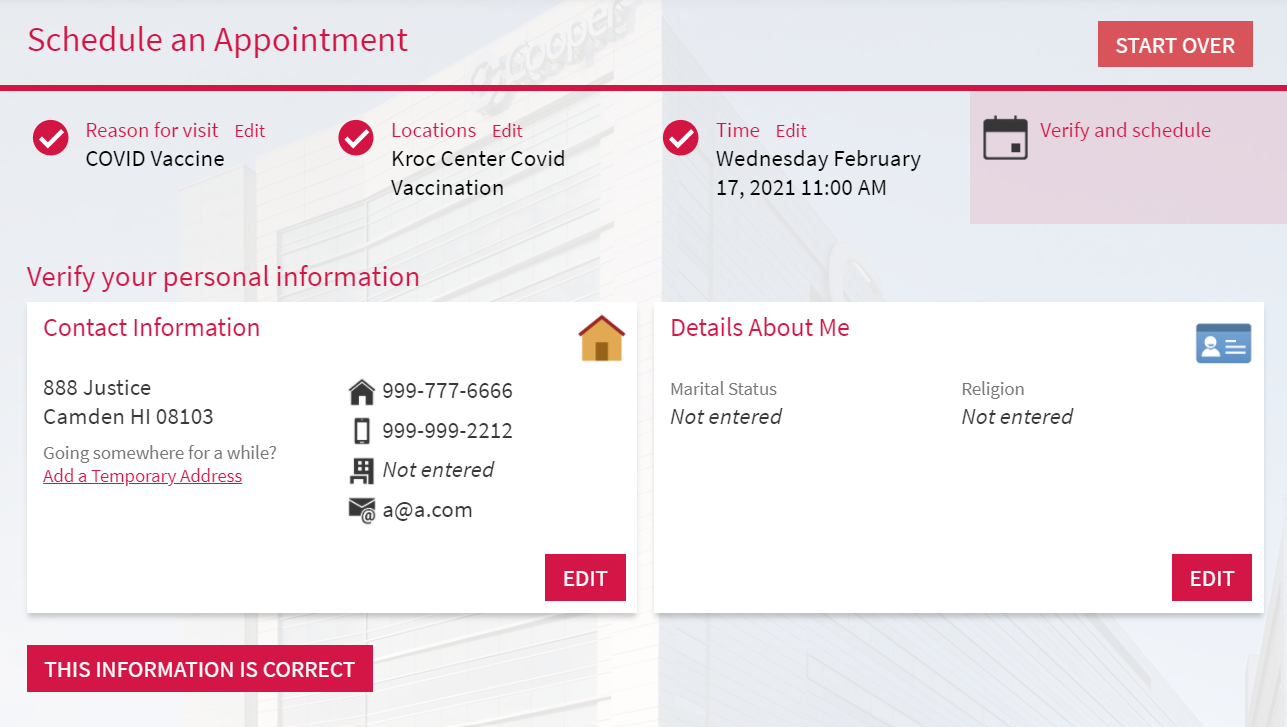
7. Es posible que se le pida que verifique su seguro. No está obligado a ingresar la información del seguro para una vacuna COVID administrada en 200 College Dr., Blackwood, NJ.
Si no tiene ninguna información de seguro registrada, haga clic en This Information Is Correct.
Si tiene alguna información de seguro en el archivo, primero seleccione el botón etiquetado Do not bill insurance. A continuación, haga clic en This information is correct para continuar.
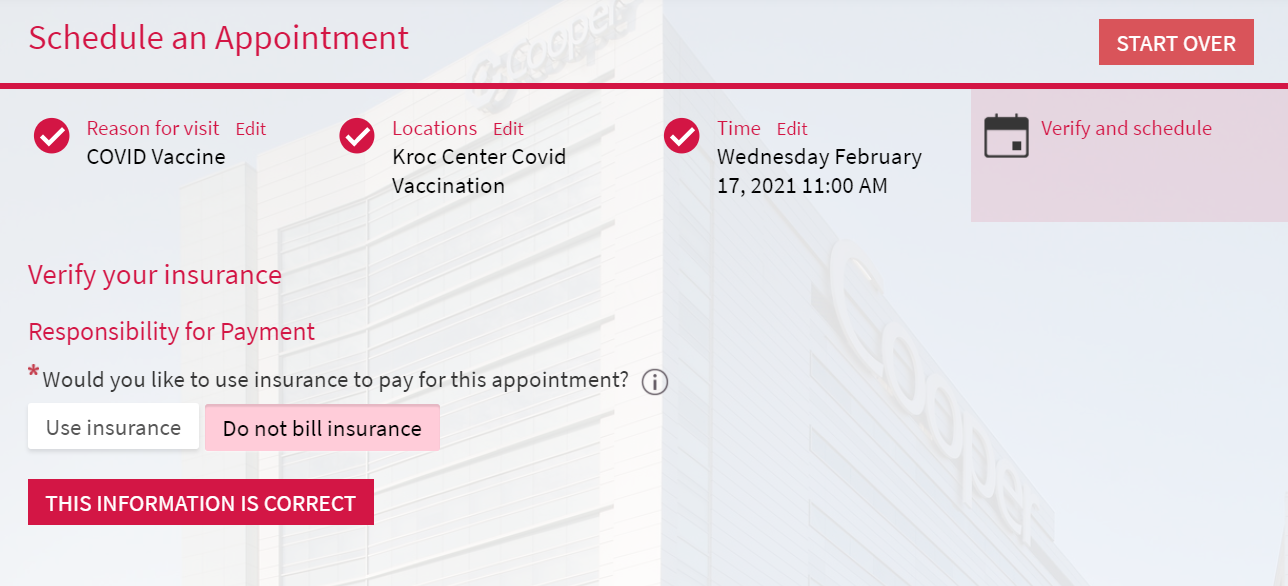
8. Haga clic en Schedule Appointment Now. Debe hacer clic en el botón “Schedule Appointment Now” para crear su cita. Una vez que haya hecho esto aparecerá una pantalla de confirmación informándole de que su cita se ha hecho.
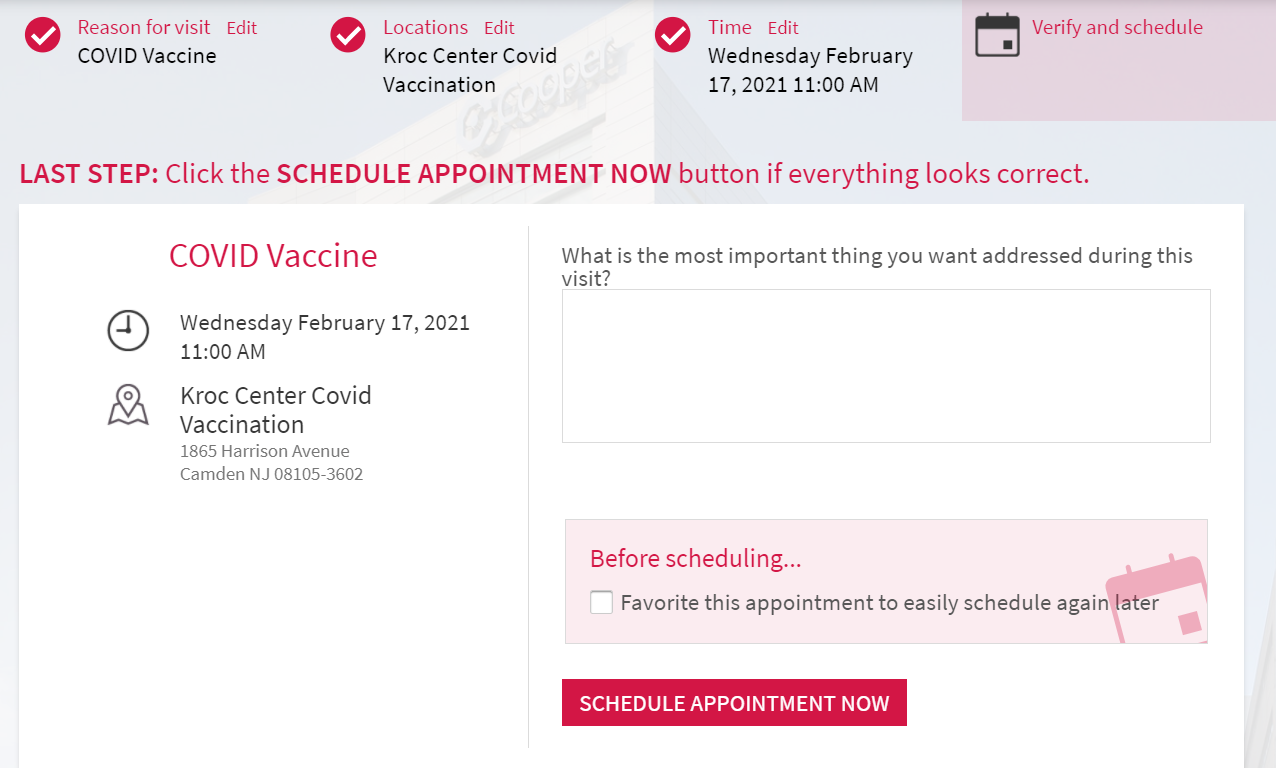
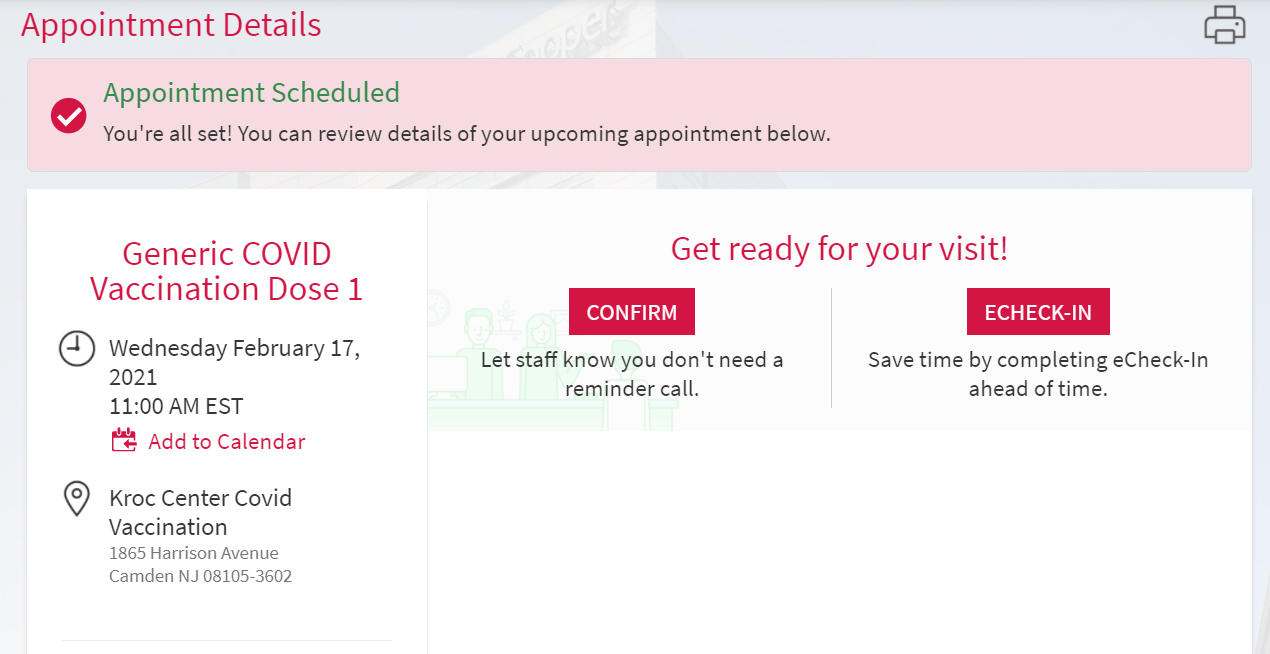
eCheck-In su cita de vacuna en una Computadora / Laptop
1. Deberá hacer el check-in en línea antes de recibir su vacunación. Puede hacer el check-in en cualquier momento durante los 7 días anteriores a su cita.
De Visits en la parte superior de la pantalla, seleccione Appointments and Visits.
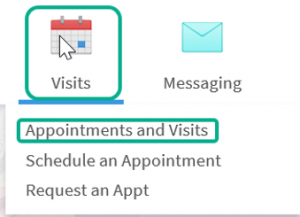
2. Localice su cita de vacunación en su lista de próximas visitas. Haga clic en su botón eCheck-In.
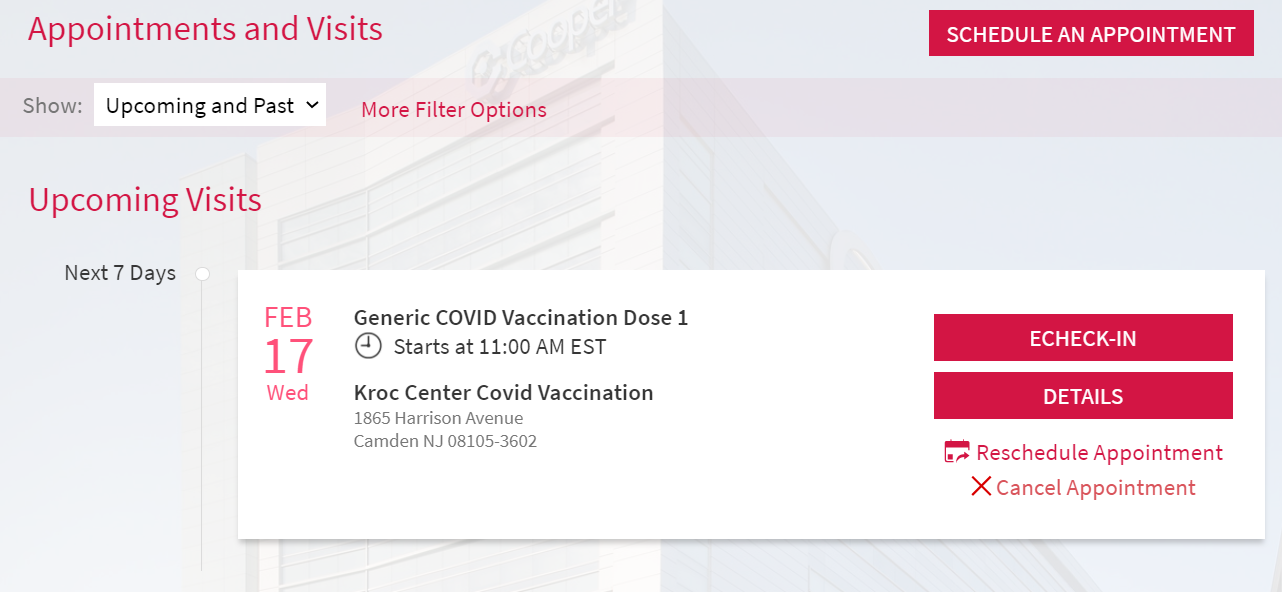
3. Es posible que se le pida que verifique su información personal. Complete los campos obligatorios y revise y realice cualquier actualización. Una vez que todo esté correcto, marque la casilla al lado de This Information Is Correct. Haga clic en Next o Submit para continuar.
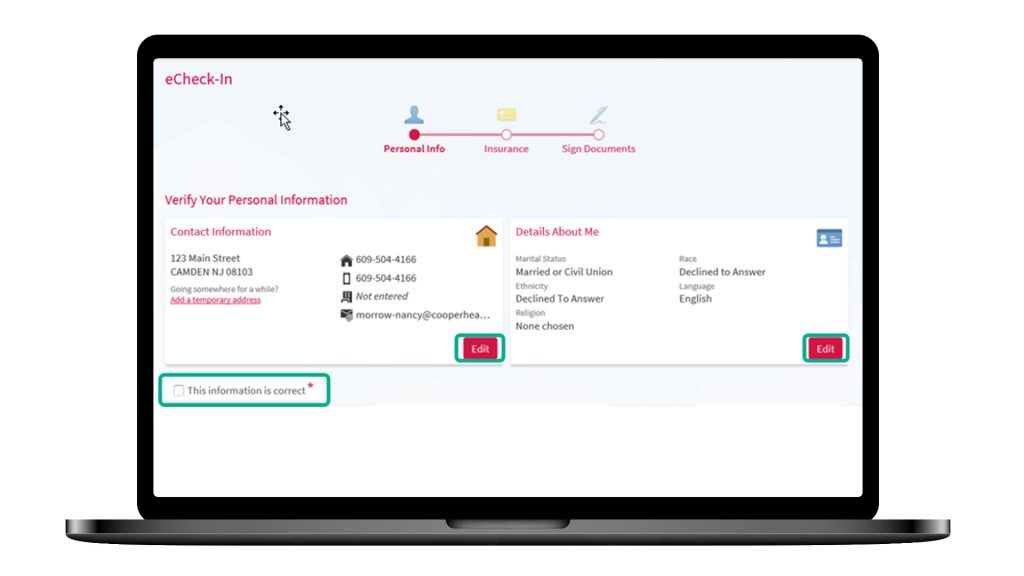
4. Verá uno o más formularios que requieren su firma electrónica. Completar estos formularios en línea reduce significativamente el tiempo que necesitará pasar en la clínica antes de recibir su vacunación.
Para completar un formulario, haga clic en el botón denominado Review And Sign.
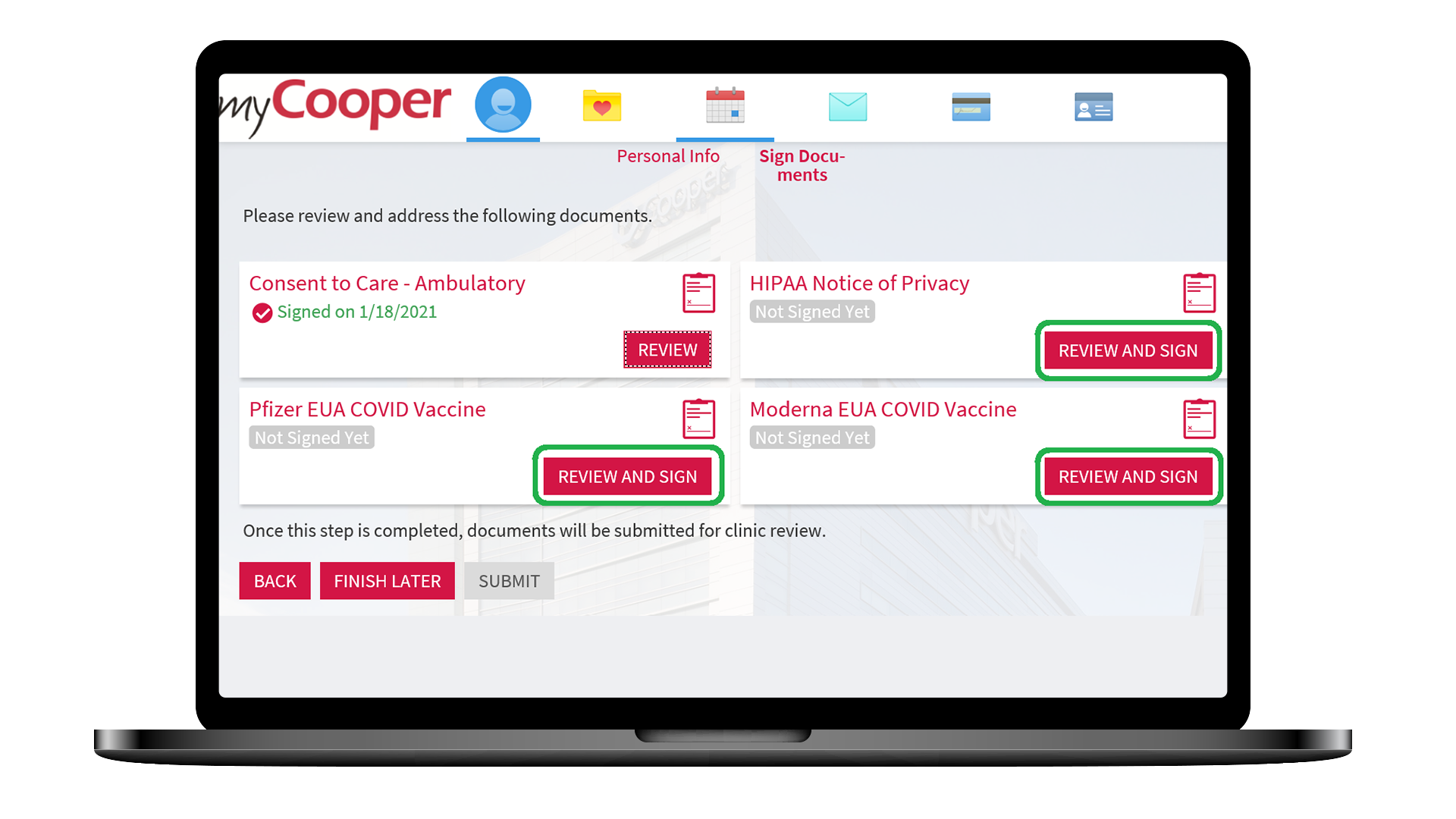
5. Lea el formulario. Desplácese hacia abajo para encontrar el campo de firma y haga clic en las palabras Click to Sign. Haga clic en el botón Continuar en la parte inferior del formulario.
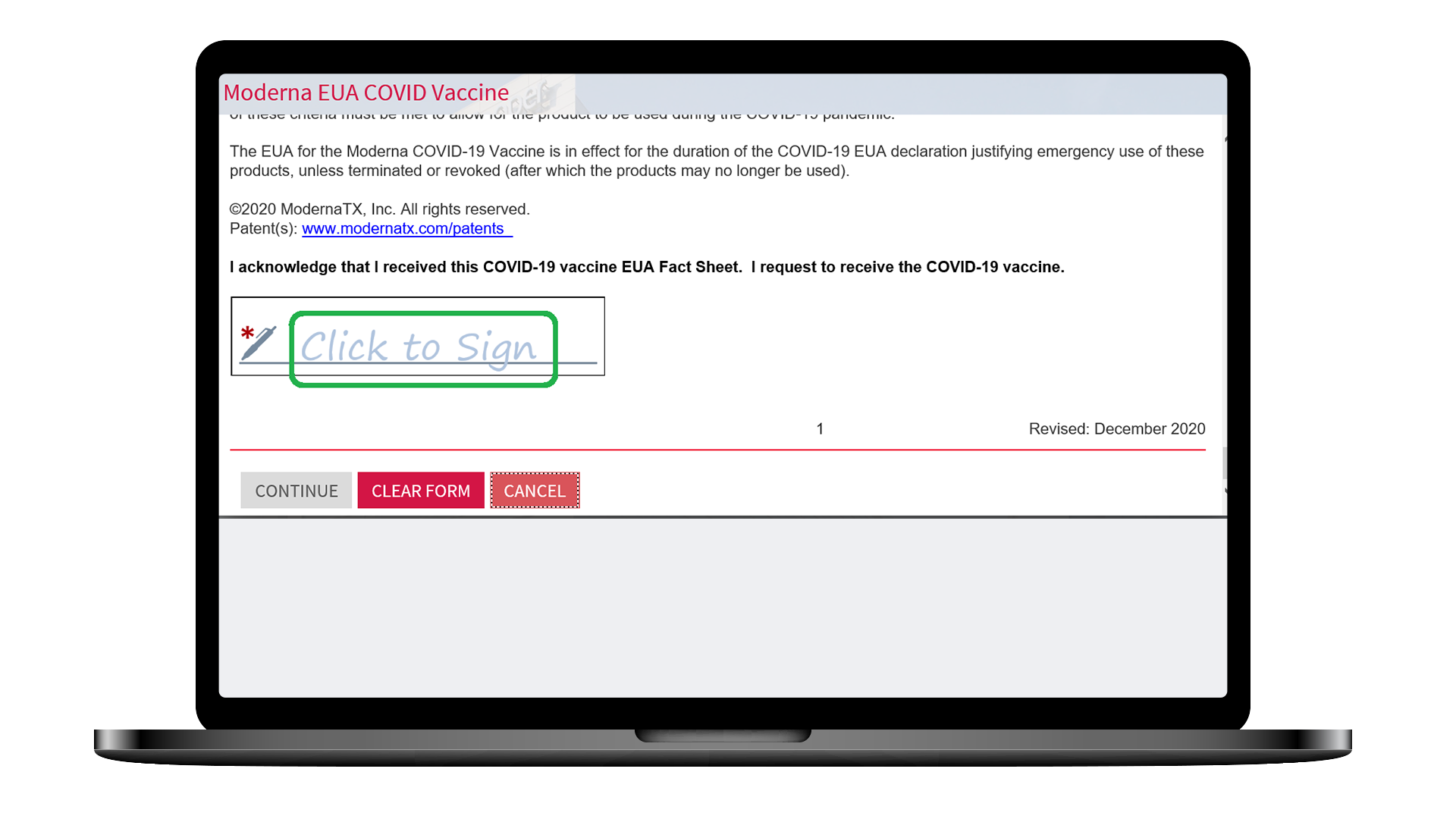
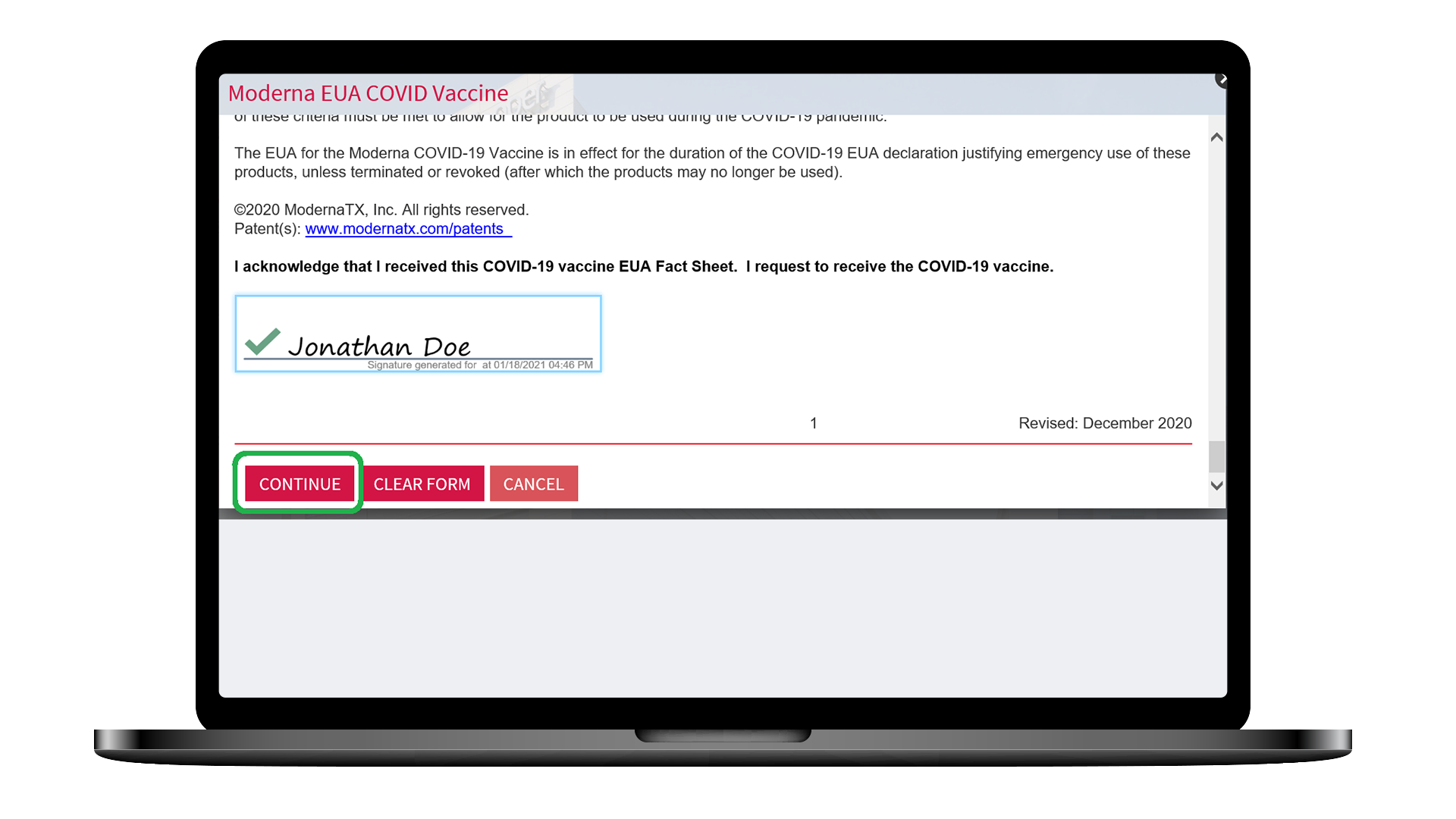
6. Una vez que todos los formularios estén firmados, haga clic en Submit para finalizar eCheck-In.
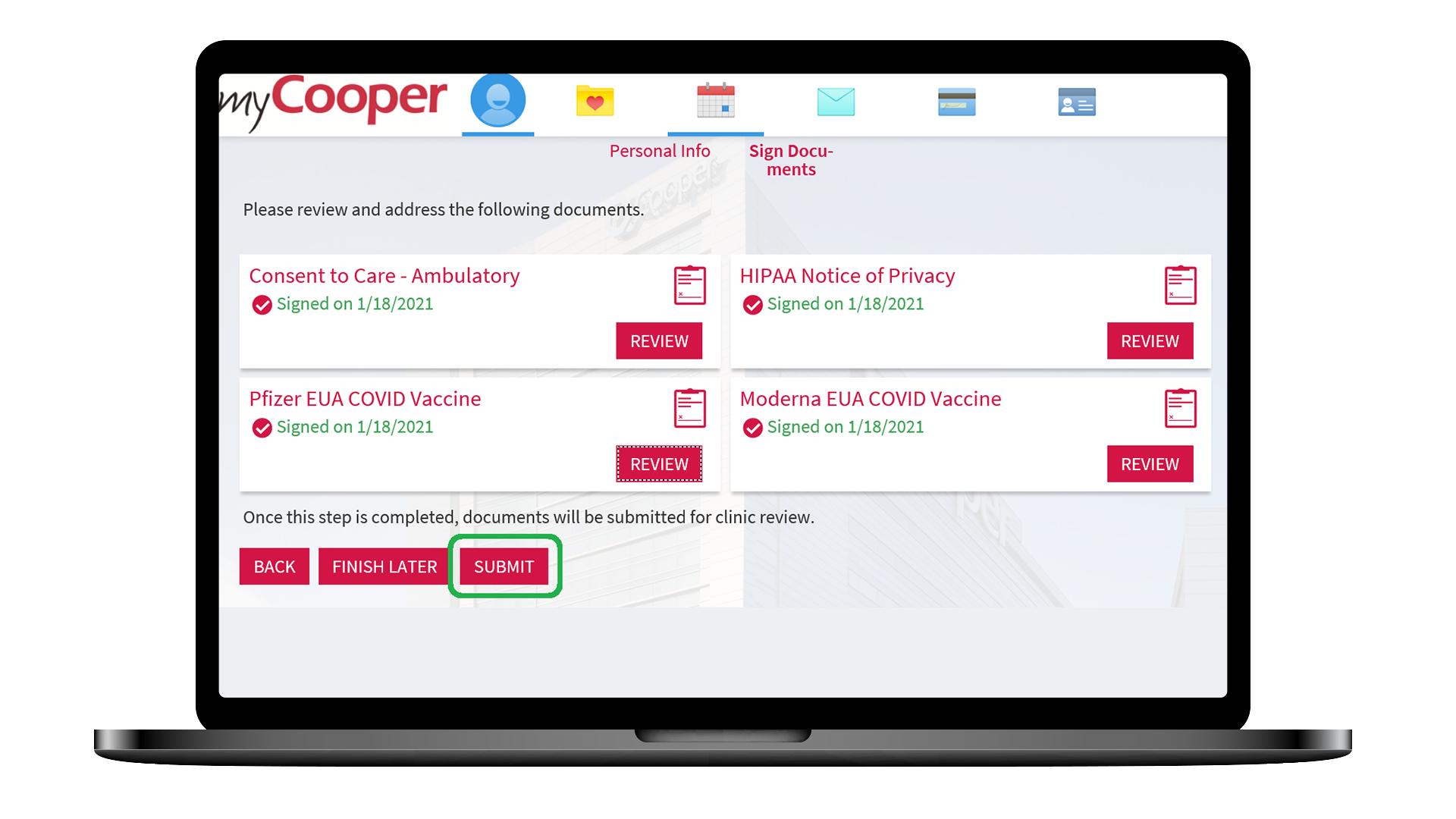
7. Una vez que haya completado su eCheck-In, obtendrá un código de barras. Puede imprimir esto y llevarlo a su cita o retirarlo de su teléfono utilizando la aplicación móvil MyCooper para la llegada de citas sin contacto.
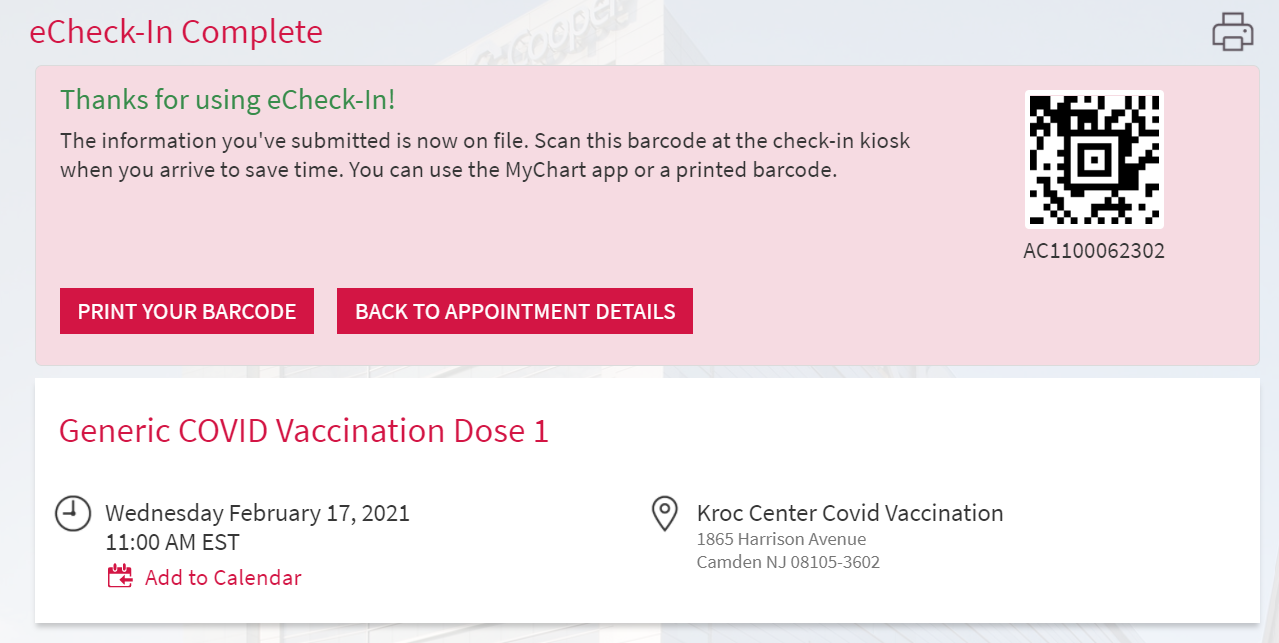
Reprogramar su cita de la primera dosis de la vacuna en una Computadora / Laptop
1. Puede cambiar el día o la hora de la primera dosis de la vacuna en cualquier momento antes de la consulta. Iniciar session en my.cooperhealth.org. En Visitas en la parte superior de la pantalla, seleccione Appointments and Visits.
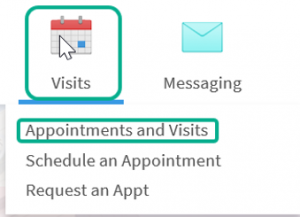
2. Localice su cita de vacunación en su lista de próximas visitas. Haga clic en Reschedule Appointment.
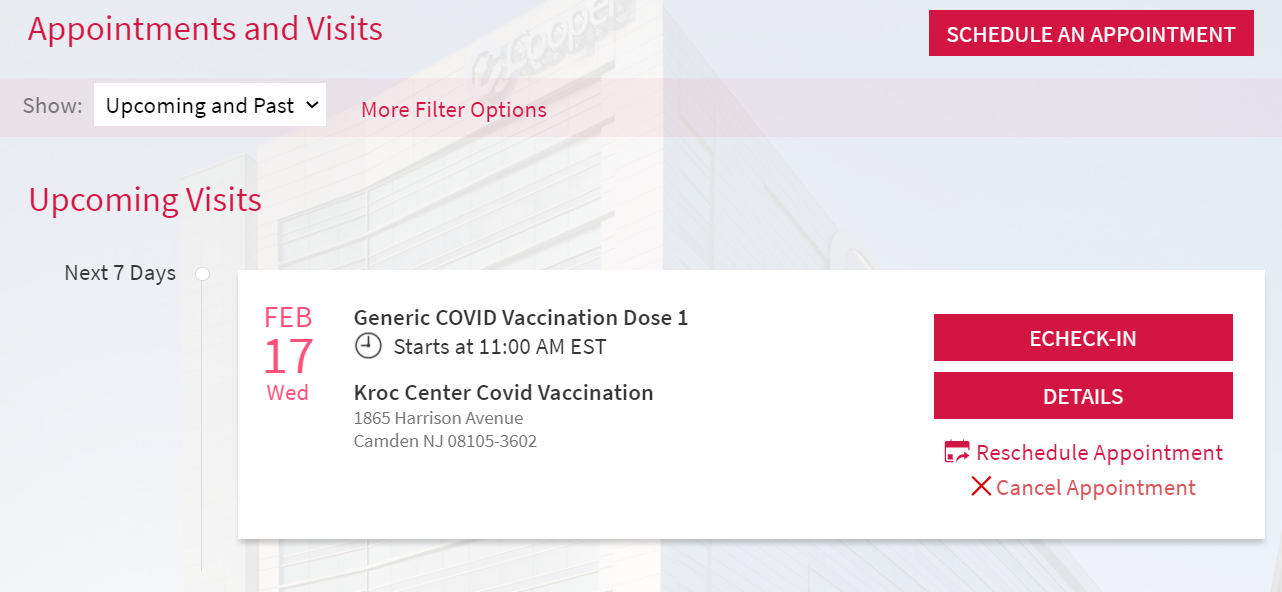
3. La información de su cita original se muestra en la parte superior de la página. La hora de la cita más pronto disponible se muestra a continuación.
Para ver las opciones más adelante en el futuro, introduzca una fecha diferente en el campo de la izquierda.
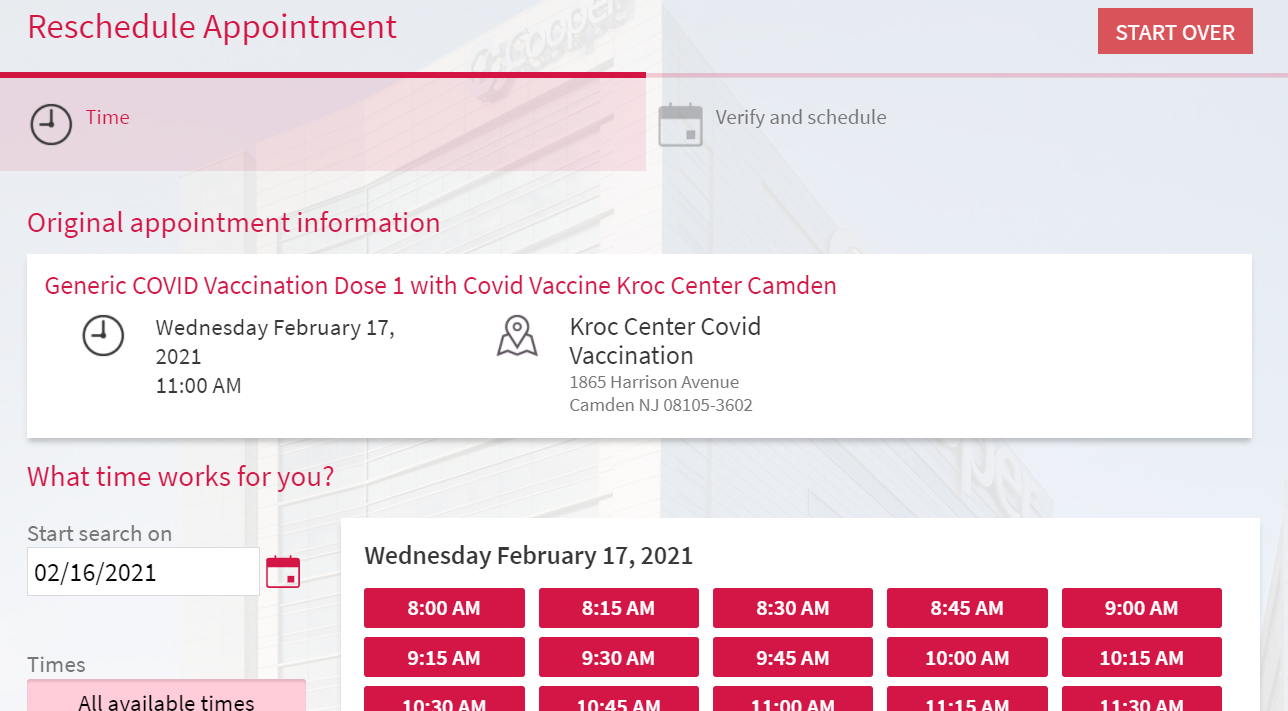
4. Selecciona una nueva hora para la consulta.
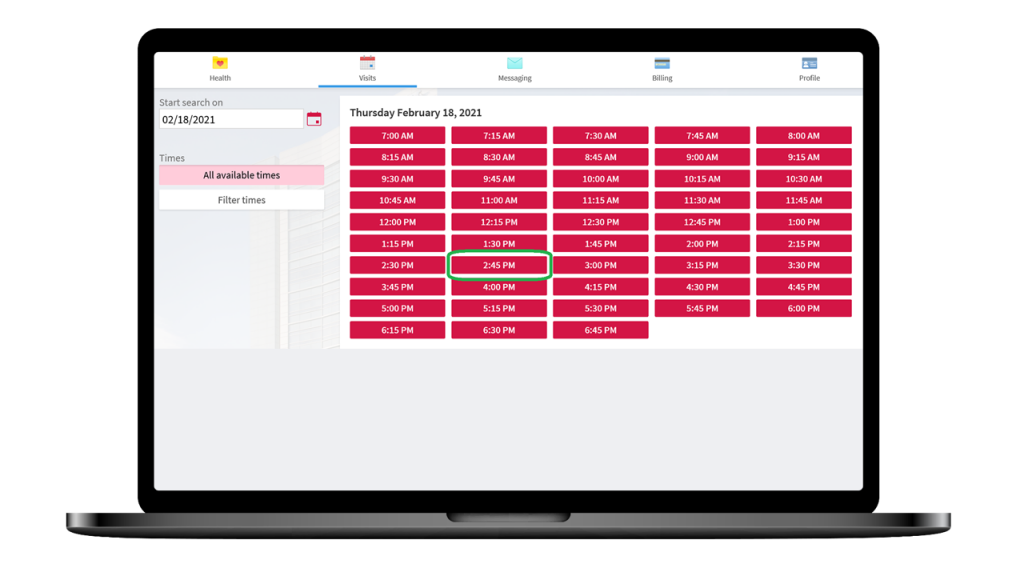
5. Haga clic en Schedule. Aparecerá una pantalla de confirmación informándole que su cita ha sido reprogramada para el día y la hora elegidos.